#N/A 오류는 일반적으로 수식이 검색하도록 요청받은 항목을 찾을 수 없음을 나타냅니다.
주요 해결 방법
#N/A 오류는 수식이 참조된 값을 찾을 수 없을 때 XLOOKUP, VLOOKUP, HLOOKUP, LOOKUP 또는 MATCH 함수에서 가장 일반적으로 발생합니다. 조회 값이 원본 데이터에 없는 경우를 예로 들 수 있습니다.
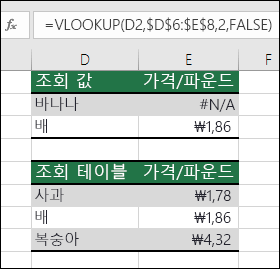
이 경우 조회 테이블에 “Banana”가 없으므로 VLOOKUP에서 #N/A 오류를 반환합니다.
해결 방법: 조회 값이 원본 데이터에 있는지 확인하거나 수식에서 IFERROR 같은 오류 처리기를 사용합니다. 예를 들어 =IFERROR(FORMULA(),0)가 있으며 아래와 같은 의미를 가집니다.
-
=IF(수식이 오류로 평가되면 0을 표시하고 그렇지 않으면 수식 결과를 표시)
아무것도 표시하지 않으려면 “”를 사용하면 되고 =IFERROR(FORMULA(),”Error Message here”)와 같이 자체 텍스트를 대신 사용할 수도 있습니다.
참고 사항:
이 시점에서 무엇을 해야 할지 또는 어떤 종류의 도움이 필요한지 잘 모르는 경우 Microsoft 커뮤니티에서 비슷한 질문을 검색하거나 사용자 고유의 질문을 게시할 수 있습니다.

이 오류를 해결하는 데 여전히 도움이 필요한 경우 다음 체크리스트의 문제 해결 단계가 수식의 문제점을 파악하는 데 도움이 됩니다.
조회 값 및 원본 데이터의 데이터 형식이 서로 다릅니다. 예를 들어 VLOOKUP에서 숫자를 참조하도록 했으나 원본 데이터가 텍스트로 저장되어 있을 수 있습니다.
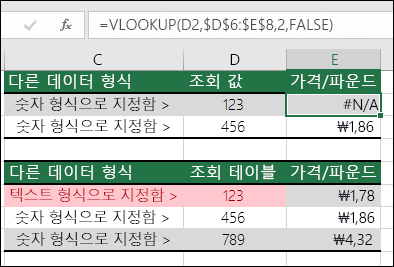
해결 방법: 데이터 형식이 동일한지 확인합니다. 셀 또는 셀 범위를 선택하여 셀 서식을 확인하고 마우스 오른쪽 단추를 클릭하여 셀 서식 > 숫자를 선택한 다음(또는 Ctrl+1을 누름) 필요한 경우 숫자 서식을 변경합니다.
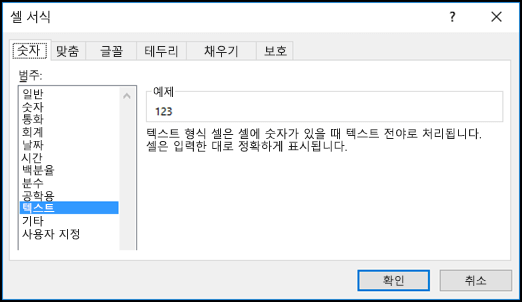
팁: 전체 열에서 강제로 서식을 변경해야 하는 경우 먼저 원하는 서식을 적용한 다음 데이터 > 텍스트 나누기 > 완료를 사용할 수 있습니다.
TRIM 함수를 사용하여 선행 또는 후행 공백을 제거할 수 있습니다. 다음 예제에서는 VLOOKUP 함수 안에 중첩된 TRIM을 사용하여 A2:A7의 이름에서 선행 공백을 제거하고 부서 이름을 반환합니다.
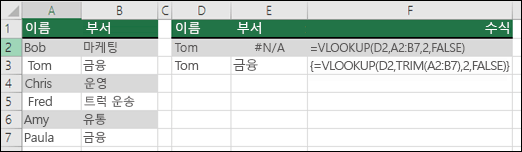
=VLOOKUP(D2,TRIM(A2:B7),2,FALSE)
참고: 동적 배열 수식 - 최신 버전의 Microsoft 365를 사용하고 Insiders Fast 릴리스 채널을 이용 중인 경우 출력 범위의 오른쪽 맨 위 셀에 수식을 입력한 다음 Enter 키를 눌러 수식이 동적 배열 수식임을 확인할 수 있습니다. 그렇지 않으면 먼저 출력 범위를 선택하여 수식을 레거시 배열 수식으로 입력하고 출력 범위의 오른쪽 맨 위 셀에 수식을 입력한 다음 Ctrl+Shift+Enter를 눌러 확인해야 합니다. 수식의 시작과 끝에 중괄호가 삽입됩니다. 배열 수식에 대한 자세한 내용은 Guidelines and examples of array formulas(배열 수식 지침 및 예제)를 참조하세요.
기본적으로 테이블의 정보를 조회하는 함수는 오름차순으로 정렬되어야 합니다. 그러나 VLOOKUP 및 HLOOKUP 워크시트 함수에는 테이블이 정렬되어 있지 않아도 함수가 정확히 일치하는 항목을 찾도록 하는 range_lookup 인수가 포함되어 있습니다. 정확히 일치하는 항목을 찾으려면 range_lookup 인수를 FALSE로 설정합니다. 함수가 유사 일치 항목을 찾도록 하는 TRUE를 사용하면 #N/A 오류가 발생할 뿐만 아니라 다음 예에 표시된 것처럼 잘못된 결과를 반환합니다.
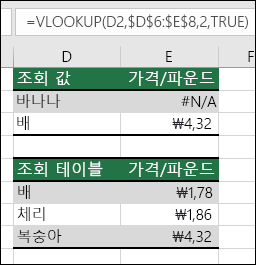
이 예에서는 “Banana”가 #N/A 오류를 반환할 뿐만 아니라 “Pear”가 잘못된 가격을 반환합니다. VLOOKUP에서 정확한 일치 항목이 아닌 유사 일치 항목을 찾도록 하는 TRUE 인수를 사용했기 때문입니다. “Banana”와 유사한 일치 항목은 없으며 “Pear”는 사전순으로 “Peach” 앞에 나옵니다. 이 경우 FALSE 인수가 포함된 VLOOKUP을 사용하면 "Pear"의 올바른 가격을 반환하지만 조회 목록에 “Banana”가 없으므로 “Banana”에서는 여전히 #N/A 오류가 발생합니다.
MATCH 함수를 사용하는 경우 match_type 인수의 값을 변경하여 표의 정렬 순서를 지정합니다. 정확하게 일치하는 항목을 찾으려면 match_type 인수를 영(0)으로 설정합니다.
이를 해결하려면 배열 수식이 참조하는 범위가 배열 수식을 입력한 셀의 범위와 동일한 수의 행 및 열을 가지도록 하거나, 수식의 배열 참조와 일치하도록 배열 수식을 입력하는 셀의 수를 늘리거나 줄입니다.
이 예에서는 셀 E2는 다음과 같이 일치하지 않는 범위를 참조합니다.
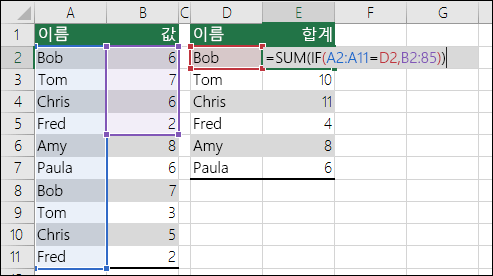
=SUM(IF(A2:A11=D2,B2:B5))
수식이 올바르게 계산되도록 하려면 두 범위 모두 2-11 행을 반영하도록 변경되어야 합니다.
=SUM(IF(A2:A11=D2,B2:B11))
참고: 동적 배열 수식 - 최신 버전의 Microsoft 365를 사용하고 Insiders Fast 릴리스 채널을 이용 중인 경우 출력 범위의 오른쪽 맨 위 셀에 수식을 입력한 다음 Enter 키를 눌러 수식이 동적 배열 수식임을 확인할 수 있습니다. 그렇지 않으면 먼저 출력 범위를 선택하여 수식을 레거시 배열 수식으로 입력하고 출력 범위의 오른쪽 맨 위 셀에 수식을 입력한 다음 Ctrl+Shift+Enter를 눌러 확인해야 합니다. 수식의 시작과 끝에 중괄호가 삽입됩니다. 배열 수식에 대한 자세한 내용은 Guidelines and examples of array formulas(배열 수식 지침 및 예제)를 참조하세요.
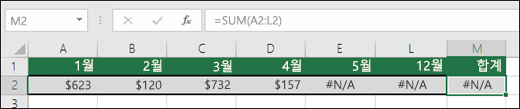
이 경우 May-December에 #N/A 값이 있으므로 Total을 계산할 수 없으며 대신 #N/A 오류를 반환합니다.
이를 해결하려면 사용하는 함수의 수식 구문을 확인하고, 오류를 반환하는 수식의 모든 필수 인수를 입력합니다. VBE(Visual Basic Editor)로 이동하여 함수를 확인해야 할 수도 있습니다. VBE는 개발 도구 탭에서 또는 ALT+F11을 사용하여 액세스할 수 있습니다.
이를 해결하려면 사용자 정의 함수가 포함된 통합 문서가 열려 있으며, 함수가 제대로 작동하는지 확인합니다.
이를 해결하려면 함수의 인수가 올바른지 그리고 올바른 위치에서 사용되는지 확인합니다.
이 문제를 해결하려면 Ctrl+Atl+F9를 눌러 시트를 다시 계산합니다.
적절한 인수를 잘 모르는 경우 함수 마법사를 사용하면 도움이 될 수 있습니다. 해당 수식이 있는 셀을 선택한 다음 수식 탭으로 이동하여 함수 삽입을 누릅니다.

Excel에서 마법사가 자동으로 로드됩니다.
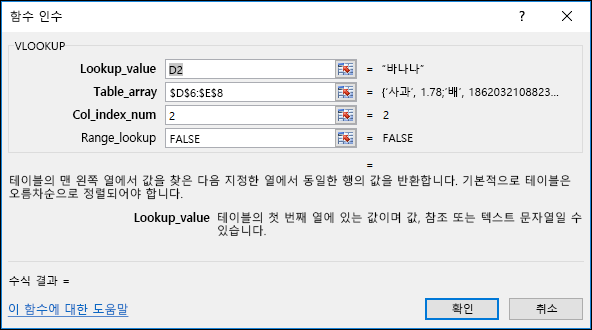
각 인수를 클릭하면 Excel에서 해당 인수에 대한 적절한 정보를 제공합니다.
#N/A를 유용하게 사용할 수 있습니다. 일반적으로 차트에 다음 예와 같은 데이터를 사용하는 경우 #N/A 값은 차트에 그려지지 않으므로 #N/A를 사용합니다. 다음은 0과 #N/A를 사용하는 경우의 차트 모양에 대한 예입니다.
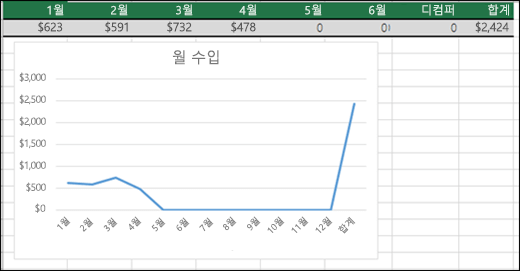
이전 예에서 보면 0 값은 차트 아래쪽에 직선으로 표시되다가 합계를 표시할 때 급등합니다. 다음 예에서는 0 값이 #N/A로 대체됩니다.
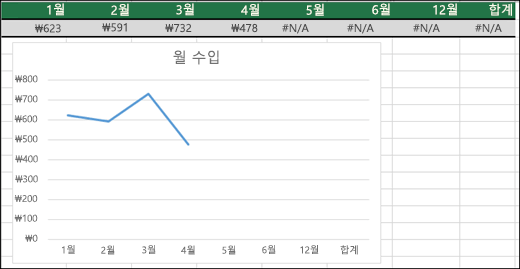
추가 지원
언제든지 Excel 기술 커뮤니티에서 전문가에게 문의하거나 커뮤니티에서 지원을 받을 수 있습니다.










