셀 병합 및 분할
개별 셀을 분할할 수는 없지만 바로 위의 셀을 병합하여 해당 셀이 분할된 것처럼 보이게 만들 수는 있습니다.

셀 병합
-
병합할 셀을 선택합니다.
-
병합 & 센터를 선택합니다.
중요: 여러 셀을 병합하면 셀 하나에 입력된 정보(왼쪽에서 오른쪽으로 쓰는 언어의 경우 왼쪽 위 셀, 오른쪽에서 왼쪽으로 쓰는 언어의 경우 오른쪽 위 셀)만 병합된 셀에 표시됩니다. 병합된 나머지 셀의 정보는 삭제됩니다.
셀 분할
-
병합하고 가운데 맞춤 아래쪽 화살표를 선택합니다.
-
셀 병합 해제를 선택합니다.
중요:
-
병합되지 않은 셀은 분할할 수 없습니다. 병합되지 않은 셀의 내용을 여러 셀로 분할하는 방법에 대한 자세한 내용은 셀 내용을 인접한 열에 분산을 참조하세요.
-
셀을 병합한 뒤 병합된 셀을 별개의 셀로 다시 분할할 수 있습니다. 셀을 병합한 위치를 기억하지 못하는 경우 찾기 명령을 사용하여 병합된 셀을 빠르게 찾을 수 있습니다.
병합을 실행하면 둘 이상의 셀을 결합하여 하나의 큰 셀이 만들어집니다. 이렇게 하면 여러 열로 확장되는 레이블 등을 만들 수 있습니다.
이 예제에서 A1, B1, C1 셀은 2-7행의 정보를 설명하는 “월간 매출” 레이블을 만들기 위해 병합되었습니다.
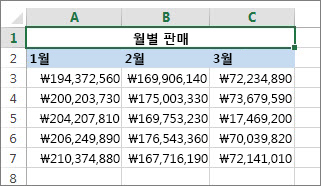
셀 병합
다음 단계에 따라 둘 이상의 셀을 병합합니다.
-
병합하려는 둘 이상의 인접 셀을 선택합니다.
중요: 보존하려는 데이터가 왼쪽 위 셀에 있는지 확인하고 병합된 다른 셀의 모든 데이터가 삭제된다는 점을 명심하세요. 다른 셀의 데이터를 보존하려면 병합하기 전에 워크시트의 다른 위치에 복사하면 됩니다.
-
홈 탭에서 병합하고 가운데 맞춤을 선택합니다.
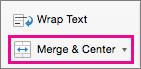
팁:
-
병합 & Center를 사용하지 않도록 설정한 경우 셀을 편집하지 않는지 확인하고 병합하려는 셀의 서식이 Excel 표로 지정되지 않았는지 확인합니다. 표로 서식이 지정된 셀은 일반적으로 음영 처리된 행이 번갈아 표시되며 열 머리글에 필터 화살표가 표시됩니다.
-
가운데를 지정하지 않고 셀을 병합하려면 병합 & 가운데 옆의 화살표를 선택한 다음 셀 간 병합 또는 병합을 선택합니다.
셀 분할
셀 병합을 취소해야 하는 경우 병합된 셀을 클릭한 다음 병합하고 가운데 맞춤 메뉴에서 셀 분할 항목을 선택합니다(위 그림 참조).
한 셀의 텍스트를 여러 셀로 나누기
하나 이상의 셀에서 텍스트를 가져와서 여러 셀에 배포할 수 있습니다. 이 작업은 둘 이상의 셀 텍스트를 하나의 셀로 결합하는 연결의 반대입니다.
예를 들어 전체 이름이 포함된 열을 별도의 이름 열과 성 열로 나눌 수 있습니다.
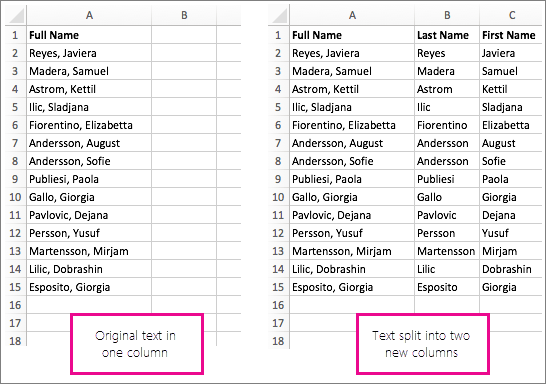
텍스트를 여러 열로 나누려면 아래 단계를 따르세요.
-
나누려는 텍스트가 포함된 셀 또는 열을 선택합니다.
참고: 하나의 열에서 행을 원하는 개수만큼 선택합니다. 또한 데이터가 삭제되지 않도록 오른쪽에 빈 열이 충분한지 확인합니다. 필요한 경우 빈 열을 추가하면 됩니다.
-
데이터 >텍스트를 열로변환 마법사를 표시하는 열을 선택합니다.
-
구분된 > 다음을 선택합니다.
-
공백 상자를 선택하고 나머지 상자를 지웁니다. 또는 텍스트가 분할되는 방식인 경우 쉼표와 공백 상자를 모두 검사(예: 이름 사이에 쉼표와 공백이 있는 "Reyes, Javiers"). 팝업 창의 맨 아래에 있는 패널에 데이터 미리 보기가 나타납니다.
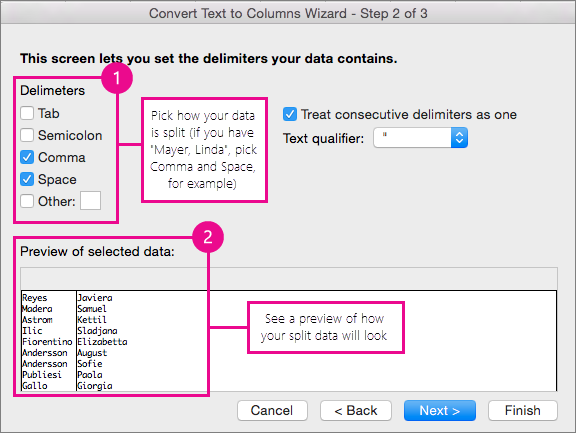
-
다음을 선택한 다음 새 열의 형식을 선택합니다. 기본 형식을 사용하지 않으려면 텍스트와 같은 형식을 선택한 다음 데이터 미리 보기 창에서 데이터의 두 번째 열을 선택하고 동일한 형식을 다시 선택합니다. Preview 창의 모든 열에 대해 이 작업을 반복합니다.
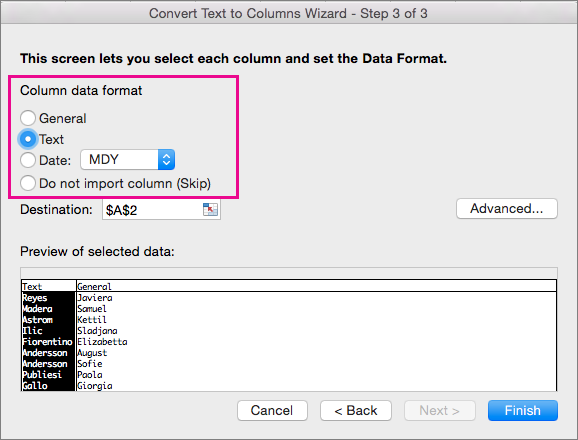
-
대상 상자 오른쪽에 있는

-
통합 문서의 어디에서든 나눈 데이터를 포함할 셀을 선택합니다. 예를 들어 전체 이름을 이름 열과 성 열로 나누는 경우 인접하는 두 열에서 해당 개수의 셀을 선택합니다.
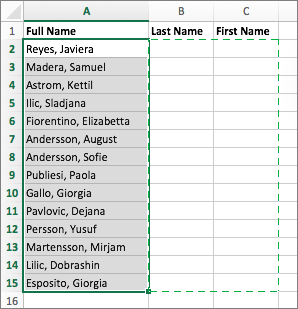
-


병합을 실행하면 둘 이상의 셀을 결합하여 하나의 큰 셀이 만들어집니다. 이렇게 하면 여러 열로 확장되는 레이블을 만들 수 있습니다. 예를 들어 여기서 A1, B1, C1 셀은 2-7행의 정보를 설명하는 "월별 매출" 레이블을 만들도록 병합되었습니다.
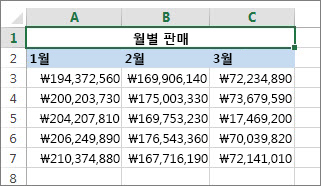
셀 병합
-
병합할 범위에서 마지막 셀을 선택하는 동안 첫 번째 셀을 선택하고 Shift 키를 누릅니다.
중요: 범위의 셀 중 하나에만 데이터가 있는지 확인합니다.
-
홈 > 병합 & 센터를 선택합니다.
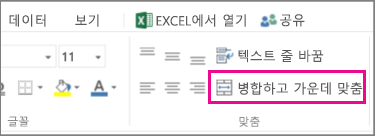
병합 & 센터가 흐리게 표시되면 셀을 편집하지 않거나 병합하려는 셀이 표 안에 없는지 확인합니다.
팁: 데이터를 가운데에 배치하지 않고 셀을 병합하려면 병합된 셀을 선택한 다음 병합 & 가운데 옆에 있는 왼쪽, 가운데 또는 오른쪽 맞춤 옵션을 선택합니다.
마음이 바뀌면 병합된 셀을 선택하고 병합 & 센터를 선택하여 병합을 항상 취소할 수 있습니다.
셀 분할
병합 직후 셀을 제거하려면 Ctrl + Z를 누릅니다. 그렇지 않으면 다음을 수행합니다.
-
병합된 셀을 선택하고 홈 > 병합 & 센터를 선택합니다.
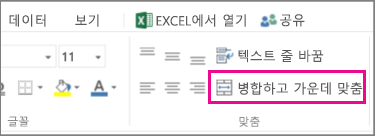
병합된 셀의 데이터는 셀이 분할되면 왼쪽 셀로 이동합니다.
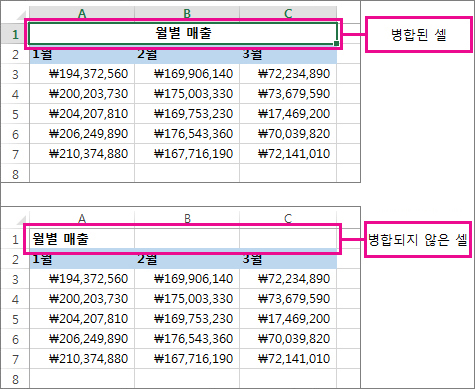
추가 지원
언제든지 Excel 기술 커뮤니티에서 전문가에게 문의하거나 커뮤니티에서 지원을 받을 수 있습니다.










