Microsoft Excel에서는 셀에서 텍스트가 여러 줄로 나타나도록 배치할 수 있습니다. 텍스트가 자동으로 줄 바꿈되도록 셀 서식을 지정할 수도 있고, 수동으로 줄 바꿈을 입력할 수도 있습니다.
자동으로 텍스트 줄 바꿈
-
워크시트에서 서식을 지정하려는 셀을 선택합니다.
-
홈 탭의 맞춤 그룹에서 텍스트 줄 바꿈을 클릭합니다. (바탕 화면용 Excel에서 셀을 선택한 다음 Alt + H + W를 누를 수도 있습니다.)
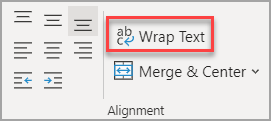
참고 사항:
-
열 너비에 맞게 셀 안의 데이터가 줄 바꿈되므로 열 너비를 변경하면 데이터 줄 바꿈이 자동으로 조정됩니다.
-
줄 바꿈한 텍스트의 일부가 보이지 않으면 해당 행이 특정 높이로 설정되어 있거나 텍스트가 병합된 셀 범위에 있는 것일 수 있습니다.
-
줄 바꿈한 텍스트를 모두 표시하도록 행 높이 조정
-
행 높이를 조정하려는 셀이나 범위를 선택합니다.
-
홈 탭의 셀 그룹에서 서식을 클릭합니다.
-
셀 크기에서 다음 중 하나를 실행합니다.
-
행 높이를 자동으로 조정하려면 행 높이 자동 맞춤을 클릭합니다.
-
행 높이를 지정하려면 높이를 클릭하고 원하는 행 높이를 행 높이 상자에 입력합니다.
팁: 줄 바꿈한 텍스트가 모두 표시되는 높이로 행의 아래쪽 테두리를 끌 수도 있습니다.
-
줄 바꿈 입력
셀의 특정 지점에서 텍스트의 새 줄을 시작하려면 다음을 실행합니다.
-
줄 바꿈을 입력할 셀을 두 번 클릭합니다.
팁: 셀을 선택한 다음 F2 키를 누를 수도 있습니다.
-
셀에서 선을 끊을 위치를 클릭하고 Alt + Enter를 누릅니다.
추가 지원
언제든지 Excel 기술 커뮤니티에서 전문가에게 문의하거나 커뮤니티에서 지원을 받을 수 있습니다.










