Office 프로그램을 처음 설치하고 사용하는 경우 다음과 같은 대화 상자에서 사용자 이름 및 이니셜을 입력하라는 메시지가 표시됩니다.
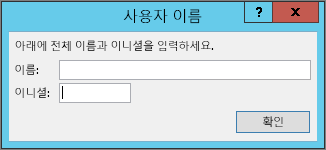
사용자 이름 및 이니셜은 직접 만든 모든 Office 문서와 연결되며 메모, 수정 내용, 일반 문서 속성 등의 위치에 나타납니다. 아무 내용이나 원하는 대로 입력할 수 있지만 사용자 이름을 선택할 때 문서를 공유하거나 검토 중인 사람을 고려하는 것이 좋습니다. 대부분의 사람들은 간단하게 성과 이름을 사용합니다.
Office 프로그램을 열 때마다 사용자 이름 대화 상자가 표시되는 경우 프로그램에서 사용자 이름 및 이니셜을 확인하지 않도록 방지를 참조하세요.
사용자 이름 및 이니셜 변경
다른 사용자와 공유할 Office 문서를 만드는 경우 적절한 속성 및 올바른 작성자 정보가 중요할 수 있습니다. 사용자 이름 및 이니셜은 언제든지 변경할 수 있습니다.
중요: 한 Office 프로그램에서 사용자 이름이나 이니셜을 변경하면 컴퓨터에 설치된 다른 모든 Office 프로그램에서 사용자 이름과 이니셜이 변경됩니다.
-
파일 > 옵션을 클릭합니다.
-
옵션 대화 상자의 Microsoft Office 복사본 개인 설정 섹션에서 사용자 이름 및 이니셜을 변경합니다.
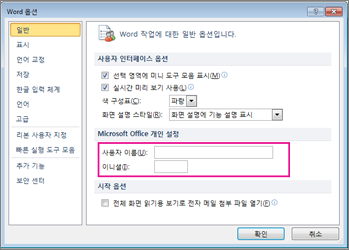
프로그램에서 사용자 이름과 이니셜을 확인하지 않도록 방지
사용자 이름 대화 상자는 새로 설치한 Office 프로그램을 처음 열 때 한 번만 표시되어야 합니다. 하지만 프로그램을 열 때마다 이 대화 상자가 표시되는 경우 레지스트리에서 사용 권한을 변경하여 이를 중지할 수 있습니다.
경고: 이 절차에는 컴퓨터의 레지스트리를 수정하는 방법을 설명하는 단계가 포함되어 있습니다. 레지스트리를 잘못 수정하는 경우 심각한 문제가 발생할 수 있습니다. 이러한 단계를 신중하게 따라야 합니다. 보호를 강화하기 위해 레지스트리를 수정하기 전에 백업합니다. 이렇게 하면 문제가 발생하는 경우 레지스트리를 복원할 수 있습니다. 레지스트리를 백업하고 복원하는 방법을 알아보려면 Windows에서 레지스트리를 백업하고 복원하는 방법을 참조하세요.
-
Windows 10, Windows 8, Windows 7 또는 Windows Vista의 Windows 시작 화면에서 검색 상자에 regedit.exe를 입력하고 Enter 키를 누릅니다.
참고: Windows XP에서 시작, 실행을 차례로 클릭하고 regedit.exe를 입력한 다음 Enter 키를 누릅니다.
-
레지스트리 편집기에서 다음 위치를 찾습니다. HKEY_Current_User\Software\Microsoft\Office\Common\UserInfo.
-
UserInfo를 클릭합니다.
-
에 편집 메뉴에서 사용 권한을 클릭합니다.
-
사용자 이름을 클릭합니다.
-
모든 권한에 대해 허용 확인란을 선택합니다.
-
적용을 클릭하고 확인을 클릭합니다.
-
레지스트리 편집기를 닫습니다.










