다른 사용자의 사서함에 대한 적절한 사용 권한이 부여된 경우 해당 사용자의 사서함에 액세스할 수 있습니다.
다음과 같은 시나리오를 생각해 볼 수 있습니다.
-
관리자는 자신을 대신해 전자 메일을 모니터링할 보조자가 필요합니다. 이 시나리오에서 관리자의 사서함에 대한 적절한 사용 권한을 부여 받은 보조자는 관리자의 사서함을 볼 수 있습니다.
-
관리자는 사서함에 있는 특정 폴더를 모니터링할 보조자가 필요합니다. 이 시나리오에서 관리자의 사서함에 있는 폴더에 대한 적절한 사용 권한을 부여 받은 보조자는 해당 관리자 사서함의 특정 폴더에 있는 내용만 볼 수 있습니다.
참고: 이 기능은 Microsoft 365 전자 메일 계정 및 기타 Microsoft Exchange 기반 계정에서만 사용할 수 있습니다. 자세한 내용은 Microsoft Exchange Server 계정이란?을 참조하세요.
이 문서의 단계에서는 다른 사용자의 사서함에 대한 적절한 사용 권한이 이미 부여되었다고 가정합니다.
이 문서의 내용
Outlook에서 다른 사용자의 사서함에 액세스
Outlook 2013을 사용하는 경우 액세스 권한을 부여 받은 사서함이 폴더 목록에 자동으로 표시됩니다. 아래 예제에서 홍재석은 김재규의 사서함에 대한 액세스 권한을 부여 받았습니다. 홍재석의 Outlook 2013 폴더 목록에 김재규의 사서함이 자동으로 표시됩니다.
참고: 최근에 다른 사용자의 사서함에 대한 액세스 권한을 부여 받은 경우에는 폴더 목록에 해당 사용자의 사서함이 표시되기까지 몇 시간이 걸릴 수도 있습니다.
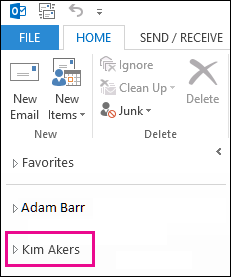
Outlook Web App 폴더 목록에 다른 사용자의 사서함 추가
이 절차를 완료하면 Outlook Web App을 열 때마다 액세스 권한이 제공된 다른 사용자의 사서함이 Outlook Web App 폴더 목록에 표시됩니다.
-
Outlook Web App을 사용하여 사서함에 로그인합니다.
-
폴더 목록에서 자신의 이름을 마우스 오른쪽 단추로 클릭하고 공유 폴더 추가를 클릭합니다.
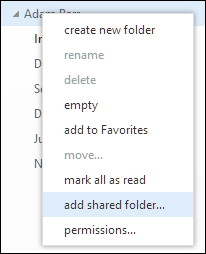
-
공유 폴더 추가 대화 상자에서 액세스 권한을 제공 받은 사서함의 이름을 입력하고 추가를 클릭합니다.

-
Outlook Web App 폴더 목록에 해당 사서함이 표시됩니다.
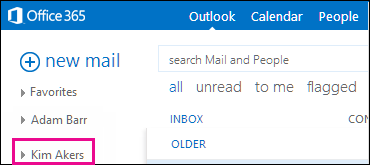
다른 사용자의 사서함에 있는 특정 폴더에 대한 액세스 권한만 제공 받은 경우, 액세스 권한이 부여된 폴더만 표시됩니다.
Outlook Web App을 열 때마다 다른 사용자의 사서함이 더 이상 표시되지 않도록 하려면 해당 폴더를 마우스 오른쪽 단추로 클릭하고 공유 폴더 제거를 클릭합니다.
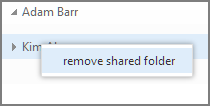
Outlook Web App에서 다른 사용자의 사서함을 별도의 브라우저 창에서 열기
Outlook Web App의 폴더 목록에 다른 사용자의 사서함을 추가하지 않으려는 경우, 해당 사용자의 사서함을 별도의 브라우저 창에서 열 수 있습니다.
-
Outlook Web App을 사용하여 사서함에 로그인합니다.
-
Outlook Web App 화면 맨 위에 있는 탐색 모음에서 이름을 클릭합니다. 드롭다운 목록이 나타납니다. 다른 사서함 열기를 클릭합니다.
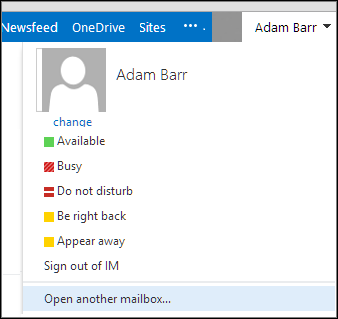
-
열려는 다른 사서함의 전자 메일 주소를 입력하고 열기를 클릭합니다.
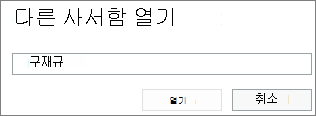
-
다른 사용자의 사서함이 별도의 Outlook Web App 브라우저 창에서 열립니다.
다른 사용자의 사서함에 있는 특정 폴더에 대한 액세스 권한만 제공 받은 경우, 액세스 권한이 부여된 폴더만 표시됩니다.
팁: 액세스 권한을 제공 받은 사서함에 자주 액세스해야 하는 경우, Outlook Web App 사서함의 폴더 목록에 해당 사서함이 표시되도록 할 수 있습니다. 이 작업을 수행하려면 이 문서의 앞부분에 나오는 Outlook Web App 폴더 목록에 다른 사용자의 사서함 추가를 참고하세요.
자세한 정보를 알고 싶은 경우
-
다른 사용자 또는 그룹을 대신하여 작업을 수행하는 권한을 일반적으로 대리인 액세스라고 합니다. 다른 사용자의 사서함에 액세스할 수 있는 권한이 사용자에게 부여할 수 있는 대리인 액세스 권한의 한 예입니다. 대리인 액세스 권한의 다른 예로는 다른 사용자를 대신하여 전자 메일을 보낼 수 있는 권한과 다른 사용자의 일정에 액세스하고 관리할 수 있는 권한 등이 있습니다.
-
Outlook Web App에 로그인하는 방법에 대한 자세한 내용은 Outlook Web App에 로그인을 참조하세요.
-
다른 사용자 또는 그룹을 대신하여 전자 메일을 보내는 방법에 대한 자세한 내용은 다른 사용자 또는 그룹으로 전자 메일 보내기를 참조하세요.
-
Outlook을 사용하여 다른 사용자의 메일 및 일정 항목을 관리하는 방법에 대한 자세한 내용은 다른 사용자의 메일 및 일정 항목 관리를 참조하세요.










