깔때기형 차트에는 프로세스 내 여러 단계의 값이 표시됩니다. 예를 들어 깔때기형 차트를 사용하여 영업 파이프라인 내 각 단계의 예상 판매 수량을 표시할 수 있습니다. 일반적으로 값이 점차 감소하여 가로 막대가 깔때기 모양이 됩니다.
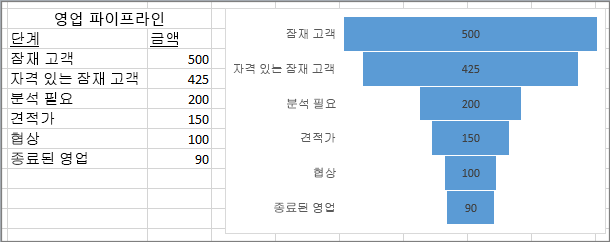
참고: 이 기능은 Office 2019, Office 2021 또는 Microsoft 365 구독이 있는 경우에만 Windows용 Excel에서 사용할 수 있습니다. Microsoft 365 구독자인 경우 최신 Office 버전을 보유하고 있는지 확인합니다.
-
위의 예제와 같이 데이터를 설정합니다. 첫 번째 열에는 프로세스의 단계, 두 번째 열에는 값을 표시합니다.
-
데이터를 선택합니다.
-
삽입 > 삽입 폭포, 깔때기형, 스톡, Surface 또는 방사형 차트 > 깔때기를 클릭합니다.
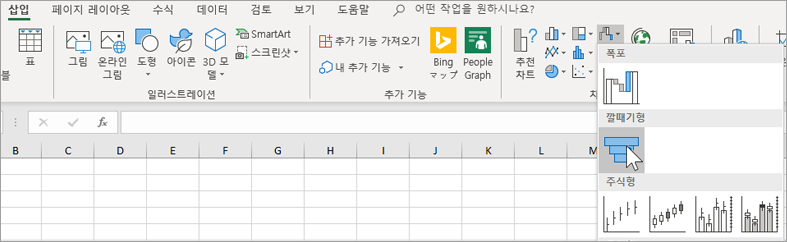
팁: Excel에서 디자인 및 서식 탭을 사용하여 차트의 모양을 사용자 지정합니다. 이러한 탭이 표시되지 않으면 깔때기형 차트의 아무 곳이나 클릭하면 차트 도구 가 프로그램 맨 위에 표시됩니다.
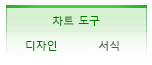
참고: 이 기능은 Office 2019가 있거나 Microsoft 365 구독이 있는 경우에만 Mac용 Excel 사용할 수 있습니다. Microsoft 365 구독자인 경우 최신 Office 버전을 보유하고 있는지 확인합니다.
-
위의 예제와 같이 데이터를 설정합니다. 첫 번째 열에는 프로세스의 단계, 두 번째 열에는 값을 표시합니다.
-
데이터를 선택합니다.
-
리본에서 삽입 탭을 클릭한 다음

팁: Mac용 Excel 차트 디자인 및 서식 탭을 사용하여 차트 모양을 사용자 지정합니다. 이러한 탭이 표시되지 않으면 깔때기형 차트의 아무 곳이나 클릭하면 리본 메뉴에 탭이 표시됩니다.
-
위의 예제와 같이 데이터를 설정합니다. 첫 번째 열에는 프로세스의 단계, 두 번째 열에는 값을 표시합니다.
-
데이터를 선택합니다.
-
삽입 > 차트 > 깔때기를 클릭합니다.
참고: 이 기능은 Office 2019가 있거나 Microsoft 365 구독이 있는 경우에만 이러한 애플리케이션에서 사용할 수 있습니다. Microsoft 365 구독자인 경우 최신 Office 버전을 보유하고 있는지 확인합니다.
-
전자 메일 메시지, 프레젠테이션 또는 문서에서 빈 공간을 클릭합니다.
-
삽입 > 차트 > 깔때기를 클릭합니다.
-
깔때기형 차트가 나타납니다. 또한 예제 데이터가 포함된 작은 창이 표시됩니다. 수치를 적절하게 변경합니다.
팁: 데이터 창의 맨 위에 Microsoft Excel에서 데이터 편집 단추

-
단계 이름을 추가하려면 A 열의 아무 곳이나 마우스 오른쪽 단추로 클릭한 다음 삽입을 클릭합니다.
-
전체 열을 클릭한 다음 확인을 클릭합니다.
-
A2, A3 등의 셀에 단계 이름을 입력합니다.
-
프로그램 창의 맨 위에서 디자인 탭을 클릭합니다.
-
데이터 선택을 클릭합니다.
참고: PowerPoint에서 데이터 선택 단추를 표시하기 위해 작은 데이터 창을 아래로 이동해야 할 수도 있습니다.
데이터 원본 선택 창이 나타납니다. 또한 두 번째 데이터 열 주위에 파선이 표시됩니다.
-
데이터 내부를 클릭하고 끌어 단계와 값의 두 열을 모두 선택합니다. 완료되면 두 열이 파선으로 둘러싸입니다.
-
데이터 원본 선택 창에서 확인을 클릭하여 창을 닫습니다.
-
이제 데이터 창을 닫습니다. 또는 Excel을 열어서 데이터를 편집한 경우 Excel 창을 닫습니다.










