기본 단계
슬라이드 크기를 변경하려면 다음을 수행합니다.
-
도구 모음 리본의 디자인 탭을 선택합니다.
-
도구 모음의 오른쪽 끝에 있는 슬라이드 크기

-
표준(4:3 가로 세로 비율) 또는 와이드스크린(16:9) 또는 사용자 지정 슬라이드 크기를 선택합니다.
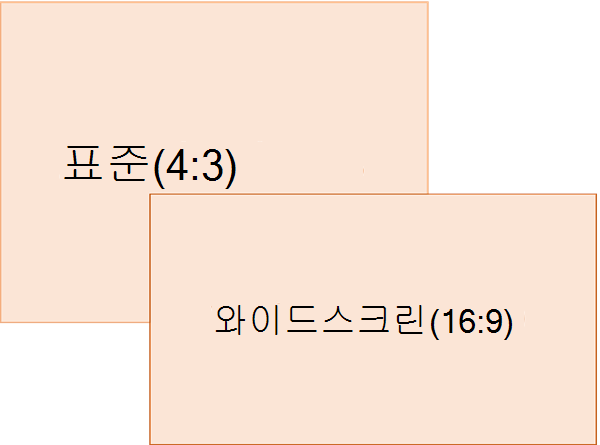
미리 정의된 크기(오버헤드, A3, A4, 배너, B4 및 B5와 같은 형식 포함) 또는 사용자 지정 크기 조정에 대한 자세한 내용을 보려면 아래 제목을 클릭하여 확장하고 세부 정보를 확인합니다.
자세한 단계
-
리본 메뉴의 디자인 탭에서 도구 모음의 오른쪽 끝에 있는 사용자 지정 그룹에서 슬라이드 크기를 찾습니다.
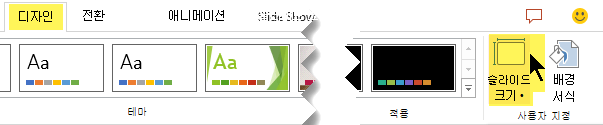
-
슬라이드 크기를 선택한 다음 표준(4:3) 또는 와이드스크린(16:9)을 선택합니다.
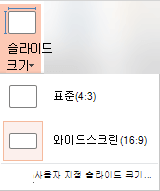
PowerPoint 콘텐츠의 크기를 자동으로 조정할 수 없는 경우 다음 두 가지 옵션을 묻는 메시지가 표시됩니다.
-
최대화: 슬라이드 크기를 확대할 때 슬라이드 콘텐츠의 크기를 확대하려면 이 옵션을 선택합니다. 이 옵션을 선택하면 콘텐츠가 슬라이드에 맞지 않을 수 있습니다.
-
맞춤 확인: 슬라이드 크기를 축소할 때 콘텐츠의 크기를 축소하려면 이 옵션을 선택합니다. 이 옵션을 선택하면 콘텐츠가 작게 표시되지만 슬라이드에 전체 콘텐츠가 표시됩니다.
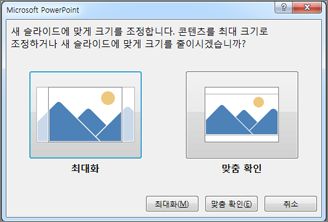
-
16:9 와이드스크린 설정은 새로 만드는 프레젠테이션의 기본값입니다. 프레젠테이션의 슬라이드 크기를 변경하면 선택한 크기는 해당 프레젠테이션에만 적용됩니다. 그러나 원하는 경우 4:3 가로 세로 비율을 사용하는 사용자 지정 테마를 정의하여 4:3 크기의 새 프레젠테이션을 간편하게 만들 수 있습니다. "새 프레젠테이션을 만들 때 시작할 기본 크기 만들기"라는 아래 섹션을 참조하세요.
-
리본 메뉴의 디자인 탭에서 도구 모음의 오른쪽 끝에 있는 사용자 지정 그룹에서 슬라이드 크기를 찾습니다.
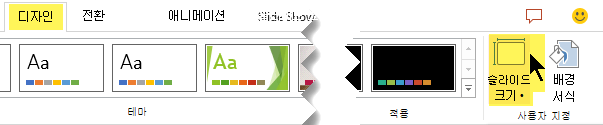
-
슬라이드 크기를 선택한 다음 사용자 지정 슬라이드 크기를 선택합니다.
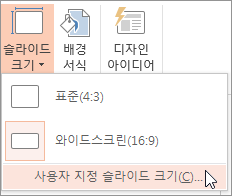
-
슬라이드 크기 상자에서 크기가 조정된 슬라이드 옆의 아래쪽 화살표를 클릭하고 옵션을 선택합니다. 해당 차원은 아래에 나열되어 있습니다.
Name(이름)
너비
높이
화면 표시(4:3)
10/25.4 cm
7.5/19.05 cm
편지 용지(8.5x11 in)
10/25.4 cm
7.5/19.05 cm
원장 용지(11x17 in)
13.319/33.831 cm
9.99/25.374 cm
A3 용지(297x420mm)
14/35.56 cm
10.5/26.67 cm
A4 용지(210x297mm)
10.833/27.517 cm
7.5/19.05 cm
B4(ISO) 용지(250x353mm)
11.84/30.074 cm
8.88/22.556 cm
B5(ISO) 용지(176x250mm)
7.84/19.914 cm
5.88/14.936 cm
35mm 슬라이드
11.25/28.575 cm
7.5/19.05 cm
오버 헤드
10/25.4 cm
7.5/19.05 cm
배너
8 in/20.32 cm
1/2.54 cm
화면 표시(16:9)
10/25.4 cm
5.625/14.288 cm
화면 표시(16:10)
10/25.4 cm
6.25/15.875 cm
와이드 스크린
13.333/33.867 cm
7.5/19.05 cm
오버헤드 는 표준 4:3 슬라이드 크기에 매우 가까운 가로 세로 비율을 제공합니다.
16:9 가로 세로 비율에는 두 가지 옵션이 있습니다.
-
화면 슬라이드 쇼(16:9)는 슬라이드 크기를 10 x 5.625인치로 설정합니다.
-
와이드스크린은 13.333 x 7.5인치로 설정합니다.
이러한 두 옵션은 모두 가로 세로 비율이 동일하므로 PowerPoint 자동으로 확대/축소 수준을 조정하므로 기본 보기에서 동일하게 표시됩니다. 와이드스크린 (x 7.5의 경우 13.333) 는 콘텐츠에 더 많은 슬라이드 노출 영역을 제공하므로 프레젠테이션에 가장 적합합니다. 와이드스크린을 축소할 필요 없이는 8.5인치 x 11인치 용지에 맞지 않습니다.
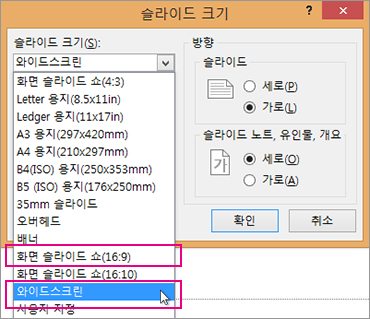
-
-
확인을 선택하여 차원을 수락하고 슬라이드 크기 대화 상자를 닫습니다.
-
리본 메뉴의 디자인 탭에서 도구 모음의 오른쪽 끝에 있는 사용자 지정 그룹에서 슬라이드 크기를 찾습니다.
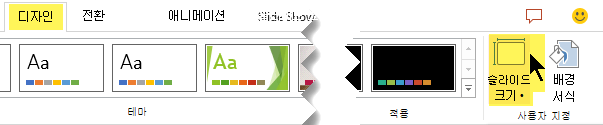
-
슬라이드 크기를 선택한 다음 사용자 지정 슬라이드 크기를 선택합니다.
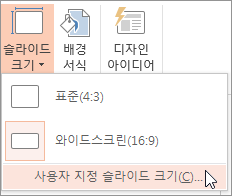
슬라이드 크기 대화 상자가 열립니다.
-
슬라이드 크기 대화 상자에서 방향이 원하는 대로 설정되어 있는지 확인합니다.
-
높이 및 너비 상자에서 PowerPoint인치, 센티미터 또는 픽셀 단위로 측정을 허용합니다. 숫자를 입력한 다음 공백과 적절한 약어( in, cm 또는 px)를 입력합니다.
너비 또는 높이
최소:
1 in
2.54 cm
120px
최대:
56개
142.24 cm
720px
PowerPoint 필요한 경우 측정값을 운영 체제에서 사용하는 단위 유형으로 변환합니다.
-
확인을 클릭합니다.
PowerPoint 콘텐츠의 크기를 자동으로 조정할 수 없는 경우 다음 두 가지 옵션을 묻는 메시지가 표시됩니다.
-
최대화: 슬라이드 크기를 확대할 때 슬라이드 콘텐츠의 크기를 확대하려면 이 옵션을 선택합니다. 이 옵션을 선택하면 콘텐츠가 슬라이드에 맞지 않을 수 있습니다.
-
맞춤 확인: 슬라이드 크기를 축소할 때 콘텐츠의 크기를 축소하려면 이 옵션을 선택합니다. 이 옵션을 선택하면 콘텐츠가 작게 표시되지만 슬라이드에 전체 콘텐츠가 표시됩니다.
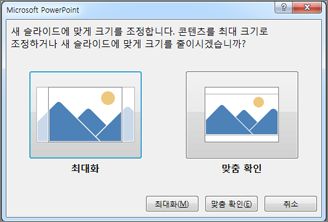
-
이 버전의 PowerPoint 새 프레젠테이션의 경우 기본 크기가 16:9이지만 다른 기본값을 직접 만들 수 있습니다.
-
PowerPoint를 시작합니다.
-
도구 모음 리본의 파일 탭에서 새로 만들기를 선택합니다. 그런 다음 빈 프레젠테이션 을 두 번 클릭하여 비어 있는 새 프레젠테이션을 만듭니다.
-
그런 다음 디자인 탭에서 슬라이드 크기를 클릭하고 기본값으로 원하는 크기를 선택합니다.
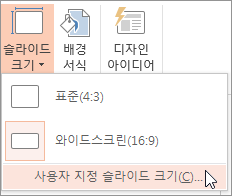
(나열된 것과 다른 기본 슬라이드 크기를 원하는 경우 사용자 지정 슬라이드 크기를 선택한 다음 슬라이드 크기 대화 상자에서 크기를 선택한 다음 확인을 클릭합니다.)
-
디자인 탭에서 테마 그룹의 오른쪽 아래 모서리에 있는 자세히 화살표를 클릭합니다

-
현재 테마 저장을 선택합니다.
-
기억하기 쉬운 이름을 테마에 지정하고 저장을 클릭합니다. 새 테마를 저장할 폴더는 변경하지 마세요.
-
디자인 탭에서 테마 그룹의 오른쪽 아래에 있는 자세히 화살표를 다시 클릭합니다. 사용자 지정 제목 아래에 새로 저장된 테마가 표시됩니다.
-
사용자 지정 제목 아래에서 새 사용자 지정 테마를 마우스 오른쪽 단추로 클릭하고 기본 테마로 설정을 선택합니다.
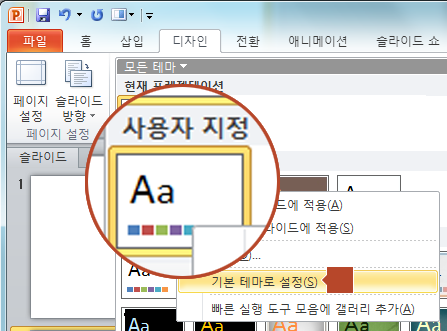
-
PowerPoint를 닫습니다. 메시지가 표시되더라도 아무 파일도 저장하지 마세요.
-
PowerPoint를 다시 엽니다. 도구 모음 리본의 파일 탭에서 새로 만들기를 선택합니다.
방금 저장한 사용자 지정 테마는 기본 테마라는 왼쪽 위 모서리에 나열됩니다. 축소판 그림 이미지는 와이드스크린 슬라이드처럼 보이지만 실제로는 해당 테마를 기반으로 새 프레젠테이션을 만들 때 프레젠테이션에 이 기본 테마에 대해 정의한 가로 세로 비율이 있습니다.
다음에 PowerPoint를 열면 테마 갤러리의 왼쪽 위에 기본 테마가 표시됩니다. 이 테마를 선택하면 모든 슬라이드에 사용자가 선택한 사용자 지정 크기가 기본적으로 적용됩니다.
크기 조정은 프레젠테이션의 모든 슬라이드에 적용됩니다.
PowerPoint 프레젠테이션 내에서 슬라이드의 크기를 조정할 수 없습니다. 프레젠테이션의 모든 슬라이드 크기는 동일합니다.
이 항목이 요청하려는 기능인 경우 향후 업데이트에서 새 기능의 우선 순위를 지정하는 데 도움이 되는 피드백을 보내주세요. 자세한 내용은 Microsoft 365에 대한 피드백을 보내는 방법을 참조하세요.
방향은 프레젠테이션의 모든 슬라이드에 적용됩니다.
PowerPoint 특정 슬라이드의 페이지 방향을 변경할 수 없습니다. 프레젠테이션의 모든 슬라이드는 페이지 방향이 동일합니다.
이 항목이 요청하려는 기능인 경우 향후 업데이트에서 새 기능의 우선 순위를 지정하는 데 도움이 되는 피드백을 보내주세요. 자세한 내용은 Microsoft 365에 대한 피드백을 보내는 방법을 참조하세요.
참고 항목
PowerPoint에서 페이지 방향을 가로와 세로 간에 변경
기본 단계
슬라이드 크기를 변경하려면 다음을 수행합니다.
-
파일 메뉴에서 페이지 설정을 선택합니다.
-
페이지 설정 대화 상자의 크기가 지정된 슬라이드에서 원하는 미리 정의된 크기를 선택하거나 사용자 지정을 선택하고 원하는 차원을 지정합니다.
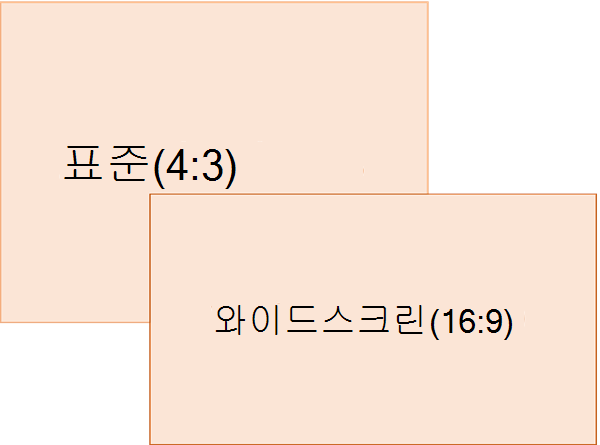
미리 정의된 크기(오버헤드, A3, A4, 배너, B4 및 B5와 같은 형식 포함) 또는 사용자 지정 크기 조정에 대한 자세한 내용을 보려면 아래 제목을 클릭하여 확장하고 세부 정보를 확인합니다.
자세한 단계
-
리본 메뉴의 디자인 탭에서 도구 모음의 오른쪽 끝에 있는 사용자 지정 그룹에서 슬라이드 크기를 찾습니다.

-
슬라이드 크기를 선택합니다.

-
표준(4:3) 또는 와이드스크린(16:9)을 선택합니다.
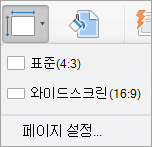
PowerPoint 콘텐츠 크기 조정에 대한 메시지를 표시할 수 있습니다. 다음 옵션 중 하나를 선택합니다.
-
규모: 슬라이드 콘텐츠의 크기를 줄이거나 늘리려면 이 옵션을 선택합니다. 슬라이드 크기를 더 작게 조정하면 콘텐츠가 더 작게 표시될 수 있지만 슬라이드의 모든 콘텐츠를 볼 수 있습니다.
-
크기 조정 안 함: 슬라이드 콘텐츠의 크기를 유지하려면 이 옵션을 선택합니다. 이 옵션을 선택하면 콘텐츠가 슬라이드에 맞지 않을 수 있습니다.
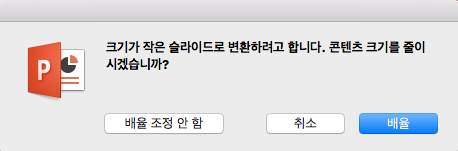
-
리본 메뉴의 디자인 탭에서 도구 모음의 오른쪽 끝에 있는 사용자 지정 그룹에서 슬라이드 크기를 찾습니다.

-
슬라이드 크기를 선택합니다.

-
표시되는 메뉴에서 페이지 설정을 선택합니다.
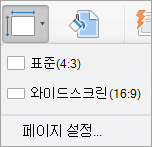
페이지 설정 은 미리 정의된 슬라이드/페이지 크기 옵션의 구색을 제공합니다. 옵션 및 해당 차원은 다음과 같습니다.
Name(이름)
너비
높이
화면 표시(4:3)
10/25.4 cm
7.5/19.05 cm
편지 용지(8.5x11 in)
10/25.4 cm
7.5/19.05 cm
원장 용지(11x17 in)
13.319/33.831 cm
9.99/25.374 cm
A3 용지(297x420mm)
14/35.56 cm
10.5/26.67 cm
A4 용지(210x297mm)
10.833/27.517 cm
7.5/19.05 cm
B4(ISO) 용지(250x353mm)
11.84/30.074 cm
8.88/22.556 cm
B5(ISO) 용지(176x250mm)
7.84/19.914 cm
5.88/14.936 cm
35mm 슬라이드
11.25/28.575 cm
7.5/19.05 cm
오버 헤드
10/25.4 cm
7.5/19.05 cm
배너
8 in/20.32 cm
1/2.54 cm
화면 표시(16:9)
10/25.4 cm
5.625/14.288 cm
화면 표시(16:10)
10/25.4 cm
6.25/15.875 cm
와이드 스크린
13.333/33.867 cm
7.5/19.05 cm
-
슬라이드 크기 상자에서 크기가 조정된 슬라이드 옆의 아래쪽 화살표를 클릭하고 옵션을 선택합니다.
오버헤드 는 표준 4:3 슬라이드 크기에 매우 가까운 가로 세로 비율을 제공합니다.
16:9 가로 세로 비율에는 두 가지 옵션이 있습니다.
-
화면 슬라이드 쇼(16:9)는 슬라이드 크기를 10 x 5.625인치로 설정합니다.
-
와이드스크린은 x 7.5에서 차원을 13.333으로 설정합니다.
이러한 두 옵션은 모두 가로 세로 비율이 동일하므로 PowerPoint 자동으로 확대/축소 수준을 조정하므로 기본 보기에서 동일하게 표시됩니다. 와이드스크린 (x 7.5의 경우 13.333) 는 콘텐츠에 더 많은 슬라이드 노출 영역을 제공하므로 프레젠테이션에 가장 적합합니다. 와이드스크린을 축소할 필요 없이는 8.5인치 x 11인치 용지에 맞지 않습니다.
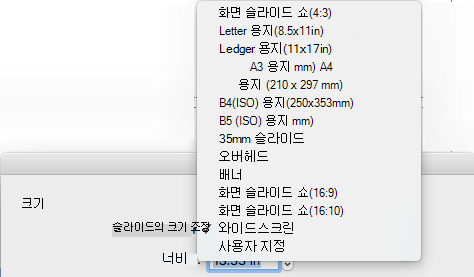
-
-
확인을 선택하여 차원을 수락하고 슬라이드 크기 대화 상자를 닫습니다.
-
리본 메뉴의 디자인 탭에서 도구 모음의 오른쪽 끝에 있는 사용자 지정 그룹에서 슬라이드 크기를 찾습니다.

-
슬라이드 크기를 선택한 다음 페이지 설정을 클릭합니다.
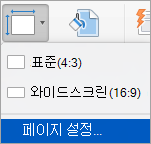
페이지 설정 대화 상자가 열립니다.
-
너비 및 높이 상자에서 PowerPoint인치, 센티미터 또는 픽셀 단위로 측정을 허용합니다. 숫자를 입력한 다음 공백과 적절한 약 어(인치 ) 또는 cm (센티미터) 또는 px (픽셀)를 입력합니다.
PowerPoint 필요한 경우 측정값을 운영 체제에서 사용하는 측정 단위로 변환합니다.
너비 또는 높이
최소:
1 in
2.54 cm
120px
최대:
56개
142.24 cm
720px
-
확인을 클릭합니다.
PowerPoint 콘텐츠 크기 조정에 대한 메시지를 표시할 수 있습니다. 다음 옵션 중 하나를 선택합니다.
-
규모: 슬라이드 콘텐츠의 크기를 줄이거나 늘리려면 이 옵션을 선택합니다. 슬라이드 크기를 더 작게 조정하면 콘텐츠가 더 작게 표시될 수 있지만 슬라이드의 모든 콘텐츠를 볼 수 있습니다.
-
크기 조정 안 함: 슬라이드 콘텐츠의 크기를 유지하려면 이 옵션을 선택합니다. 이 옵션을 선택하면 콘텐츠가 슬라이드에 맞지 않을 수 있습니다.
-
-
리본 메뉴의 디자인 탭에서 도구 모음의 오른쪽 끝에 있는 사용자 지정 그룹에서 슬라이드 크기를 찾습니다.

-
슬라이드 크기를 선택한 다음 페이지 설정을 선택합니다.
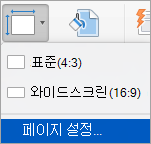
-
이전 섹션의 단계에 따라 원하는 슬라이드 크기를 선택합니다.
-
디자인 탭에서 표준 테마 아래에 있는 자세히 화살표를 클릭합니다.
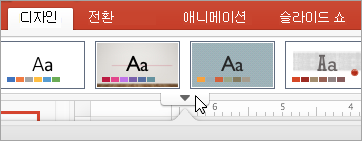
-
창 아래쪽의 현재 테마 저장을 클릭합니다.
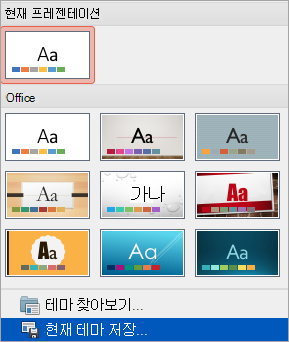
-
기억하기 쉬운 이름을 테마에 지정하고 저장을 클릭합니다.
-
디자인 탭에서 표준 테마 아래에 있는 자세히 화살표를 다시 클릭합니다. 새로 저장된 테마가 사용자 지정 아래에 표시됩니다.
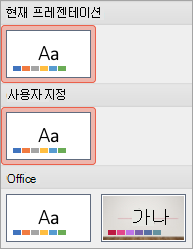
-
새 사용자 지정 테마를 마우스 오른쪽 단추로 클릭한 다음 기본 테마로 설정을 클릭합니다.
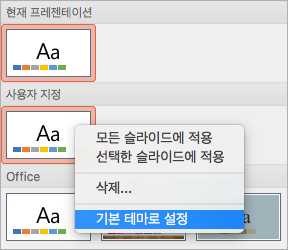
다음에 PowerPoint를 열면 테마 갤러리의 왼쪽 위에 기본 테마가 표시됩니다. 슬라이드를 선택하면 모든 슬라이드가 기본 테마에 대해 선택한 크기가 됩니다.
크기 조정은 프레젠테이션의 모든 슬라이드에 적용됩니다.
일부 사람들은 프레젠테이션 내에서 하나의 슬라이드 크기를 조정하는 것에 대해 물었습니다. PowerPoint 그렇게 할 수 없습니다. 프레젠테이션의 모든 슬라이드 크기는 동일합니다.
방향은 프레젠테이션의 모든 슬라이드에 적용됩니다.
일부 사람들은 특정 슬라이드의 페이지 방향을 변경하는 것에 대해서도 물었습니다. PowerPoint 그렇게 할 수 없습니다. 프레젠테이션의 모든 슬라이드는 페이지 방향이 동일합니다.
참고 항목
기본 단계
슬라이드 크기를 변경하려면 다음을 수행합니다.
-
도구 모음 리본의 디자인 탭을 선택합니다.
-
도구 모음의 오른쪽 끝에 있는 슬라이드 크기

-
표준(4:3 가로 세로 비율) 또는 와이드스크린(16:9) 또는 사용자 지정 슬라이드 크기를 선택합니다.
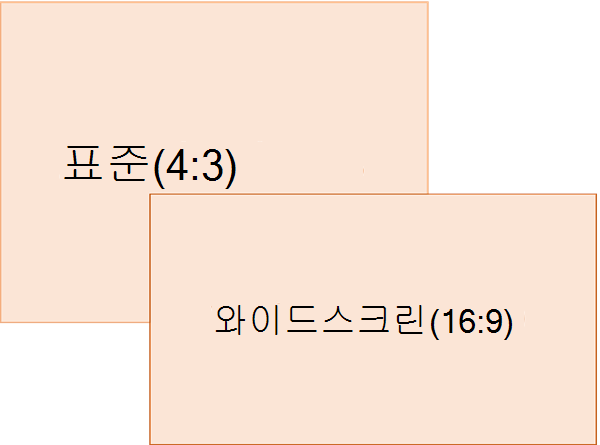
미리 정의된 크기(오버헤드, A3, A4, 배너, B4 및 B5와 같은 형식 포함) 또는 사용자 지정 크기 조정에 대한 자세한 내용을 보려면 아래 제목을 클릭하여 확장하고 세부 정보를 확인합니다.
자세한 단계
-
도구 모음 리본의 디자인 탭에서 사용자 지정 그룹의 슬라이드 크기를 클릭합니다.
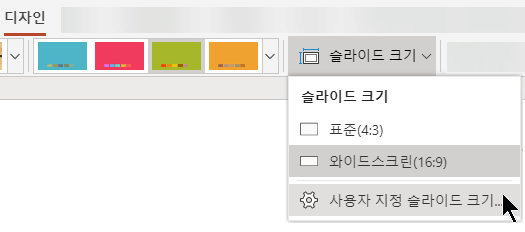
-
표준(4:3) 또는 와이드스크린(16:9)을 클릭합니다.
웹용 PowerPoint에서 콘텐츠의 크기를 자동으로 조정할 수 없는 경우 다음과 같은 두 가지 옵션이 있는 메시지가 표시됩니다.
-
최대화: 슬라이드 크기를 확대할 때 슬라이드 콘텐츠의 크기를 확대하려면 이 옵션을 선택합니다. 이 옵션을 선택하면 콘텐츠가 슬라이드에 맞지 않을 수 있습니다.
-
맞춤 확인: 슬라이드 크기를 축소할 때 콘텐츠의 크기를 축소하려면 이 옵션을 선택합니다. 이 옵션을 선택하면 콘텐츠가 작게 표시되지만 슬라이드에 전체 콘텐츠가 표시됩니다.
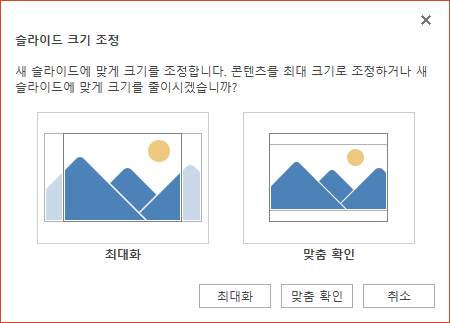
-
16:9 와이드스크린 설정은 새로 만드는 프레젠테이션의 기본값입니다. 프레젠테이션의 슬라이드 크기를 변경하면 선택한 크기는 해당 프레젠테이션에만 적용됩니다.
프레젠테이션에 포함된 모든 슬라이드의 방향을 변경할 수도 있습니다. 지침은 페이지 방향 변경을 참조하세요.
-
리본 메뉴의 디자인 탭에서 도구 모음의 오른쪽 끝에 있는 사용자 지정 그룹에서 슬라이드 크기를 찾습니다.
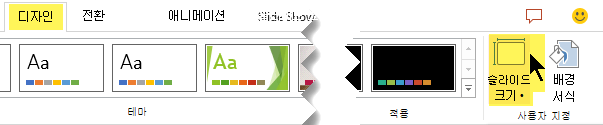
-
슬라이드 크기를 선택한 다음 사용자 지정 슬라이드 크기를 선택합니다.
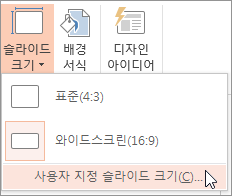
-
슬라이드 크기 상자에서 크기가 조정된 슬라이드 옆의 아래쪽 화살표를 클릭하고 옵션을 선택합니다. 해당 차원은 아래에 나열되어 있습니다.
Name(이름)
너비
높이
화면 표시(4:3)
10/25.4 cm
7.5/19.05 cm
편지 용지(8.5x11 in)
10/25.4 cm
7.5/19.05 cm
원장 용지(11x17 in)
13.319/33.831 cm
9.99/25.374 cm
A3 용지(297x420mm)
14/35.56 cm
10.5/26.67 cm
A4 용지(210x297mm)
10.833/27.517 cm
7.5/19.05 cm
B4(ISO) 용지(250x353mm)
11.84/30.074 cm
8.88/22.556 cm
B5(ISO) 용지(176x250mm)
7.84/19.914 cm
5.88/14.936 cm
35mm 슬라이드
11.25/28.575 cm
7.5/19.05 cm
오버 헤드
10/25.4 cm
7.5/19.05 cm
배너
8 in/20.32 cm
1/2.54 cm
화면 표시(16:9)
10/25.4 cm
5.625/14.288 cm
화면 표시(16:10)
10/25.4 cm
6.25/15.875 cm
와이드 스크린
13.333/33.867 cm
7.5/19.05 cm
오버헤드 는 표준 4:3 슬라이드 크기에 매우 가까운 가로 세로 비율을 제공합니다.
16:9 가로 세로 비율에는 두 가지 옵션이 있습니다.
-
화면 슬라이드 쇼(16:9)는 슬라이드 크기를 10 x 5.625인치로 설정합니다.
-
와이드스크린은 13.333 x 7.5인치로 설정합니다.
이러한 두 옵션은 모두 가로 세로 비율이 동일하므로 PowerPoint 자동으로 확대/축소 수준을 조정하므로 기본 보기에서 동일하게 표시됩니다. 와이드스크린 (x 7.5의 경우 13.333) 는 콘텐츠에 더 많은 슬라이드 노출 영역을 제공하므로 프레젠테이션에 가장 적합합니다. 와이드스크린을 축소할 필요 없이는 8.5인치 x 11인치 용지에 맞지 않습니다.
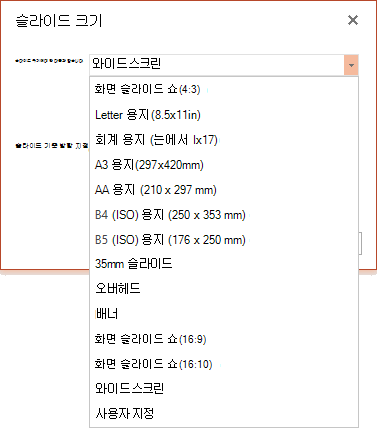
-
-
확인을 선택하여 차원을 수락하고 슬라이드 크기 대화 상자를 닫습니다.
-
리본 메뉴의 디자인 탭에서 도구 모음의 오른쪽 끝에 있는 사용자 지정 그룹에서 슬라이드 크기를 찾습니다.
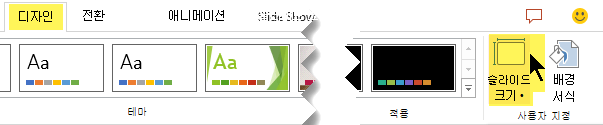
-
슬라이드 크기를 선택한 다음 사용자 지정 슬라이드 크기를 선택합니다.
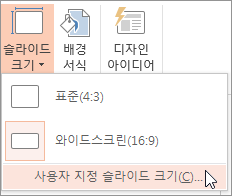
슬라이드 크기 대화 상자가 열립니다.
-
너비 및 높이 상자에 측정값을 인치 단위로 입력합니다. PowerPoint 아래 표시된 최소 및 최대값을 벗어난 측정값을 허용하지 않습니다.
너비 또는 높이
최소:
1인치
(1인치는 2.54cm와 같습니다.)
최대:
56인치
(56인치는 142.24cm와 같습니다.)
-
확인을 클릭합니다.
웹용 PowerPoint에서 콘텐츠의 크기를 자동으로 조정할 수 없는 경우 다음과 같은 두 가지 옵션이 있는 메시지가 표시됩니다.
-
최대화: 슬라이드 크기를 확대할 때 슬라이드 콘텐츠의 크기를 확대하려면 이 옵션을 선택합니다. 이 옵션을 선택하면 콘텐츠가 슬라이드에 맞지 않을 수 있습니다.
-
맞춤 확인: 슬라이드 크기를 축소할 때 콘텐츠의 크기를 축소하려면 이 옵션을 선택합니다. 이 옵션을 선택하면 콘텐츠가 작게 표시되지만 슬라이드에 전체 콘텐츠가 표시됩니다.
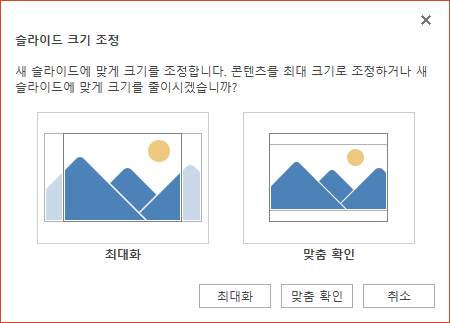
-










