첫 번째 페이지에서 페이지 번호 생략
-
삽입 > 머리글 또는 바닥글 > 머리글 편집 또는 바닥글 편집으로 이동합니다.
-
첫 페이지를 다르게 지정을 선택합니다.
참고: 첫 페이지를 다르게 지정은 첫 페이지만이 아니라 문서의 모든 구역에 있는 첫 번째 페이지에도 적용할 수 있습니다.
-
머리글 또는 바닥글 영역에서, 첫 페이지에 첫 페이지 머리글이라는 레이블이 표시됩니다. 페이지 번호를 선택하고 Delete 키를 누릅니다.
-
머리글/바닥글 닫기를 선택하거나 Esc 키를 눌러 종료합니다.
팁: 두 번째 페이지가 2가 아닌 1에서 시작되도록 하려면 삽입 > 페이지 번호 > 서식 페이지 번호로 이동한 다음 페이지 번호 매기기에서 시작 번호를 1이 아닌 0으로 설정합니다.
3 페이지에서 페이지 번호 매기기 시작 - 양면 인쇄
문서의 첫 페이지가 표지이고 두 번째 페이지는 목차이며, 세 번째 페이지에 "1페이지"를 표시하려고 하는 경우 3 페이지에서 페이지 번호 매기기 시작 - 양면 인쇄를 참조하세요.
수행할 작업과 가장 일치하는 시나리오를 선택합니다.
제목 페이지에는 페이지 번호를 표시하지 않지만 두 번째 페이지에는 “2페이지”를 표시하려고 합니다.
-
삽입 > 머리글 또는 바닥글 > 머리글 편집 또는 바닥글 편집으로 이동합니다.
-
첫 페이지를 다르게 지정을 선택합니다.

참고: 첫 페이지를 다르게 지정은 첫 페이지만이 아니라 문서의 모든 구역에 있는 첫 번째 페이지에도 적용할 수 있습니다.
-
머리글 또는 바닥글 영역에서, 첫 페이지에 첫 페이지 머리글이라는 레이블이 표시됩니다. 페이지 번호를 선택하여 강조 표시하고 삭제를 누릅니다.
-
머리글/바닥글 닫기를 선택하거나 Esc 키를 눌러 종료합니다.
3 페이지에서 페이지 번호 매기기 시작 - 양면 인쇄
문서의 첫 페이지가 표지이고 두 번째 페이지는 목차이며, 세 번째 페이지에 "1페이지"를 표시하려고 하는 경우 3 페이지에서 페이지 번호 매기기 시작 - 양면 인쇄를 참조하세요.
첫 번째 페이지에서 페이지 번호 생략
-
삽입 > 머리글/바닥글로 이동합니다.
-
오른쪽에서 옵션을 선택한 다음, 다른 첫 페이지를 선택합니다.
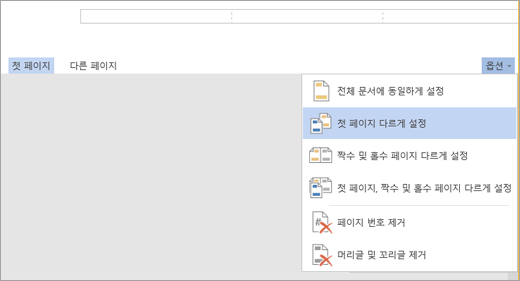
-
옵션을 다시 선택한 다음 페이지 번호 제거를 선택합니다.
-
페이지 번호를 표시하고 첫 페이지에서 숫자를 삭제하는 것을 확인하려면 보기 > 읽기용 보기로 이동합니다.
-
모든 페이지 번호가 삭제 되면 >머리글 삽입 & 바닥글 로 이동하고 왼쪽에서 다른 페이지를 선택합니다. 삽입 > 페이지번호로 이동하고 번호 위치를 선택합니다.
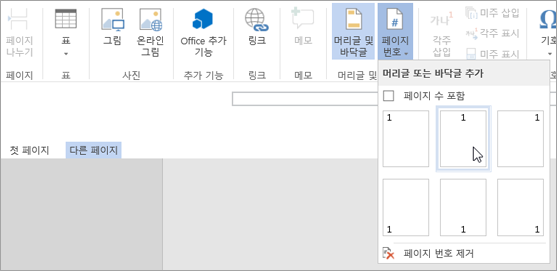
페이지 번호에 대한 자세한 내용은 Word에서 페이지 번호 매기기를 참조하세요.
참고 항목
첫 페이지에 페이지 번호가 없는 미리 번호가 매겨진 빈 문서 서식 파일:
머리글 페이지 번호
바닥글 페이지 번호










