SUMPRODUCT 함수는 해당 범위 또는 배열의 제품 합계를 반환합니다. 기본 연산은 곱하기이지만 더하기, 빼기 및 나누기도 가능합니다.
이 예제에서는 SUMPRODUCT를 사용하여 지정된 항목 및 크기에 대한 총 매출을 반환합니다.
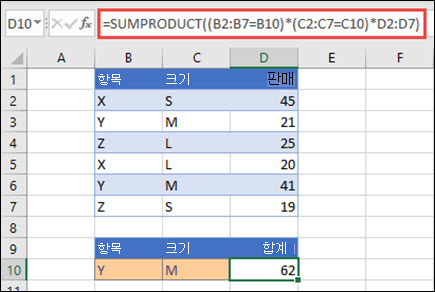
SUMPRODUCT는 항목 Y/크기 M의 모든 인스턴스와 일치하고 합계를 계산하므로 이 예제에서는 21과 41이 62입니다.
구문
기본 작업(곱하기)을 사용하려면 다음을 수행합니다.
=SUMPRODUCT(array1, [array2], [array3], ...)
SUMPRODUCT 함수 구문에는 다음과 같은 인수가 사용됩니다.
|
인수 |
설명 |
|---|---|
|
array1 필수 |
계산하려는 배열의 첫 번째 인수입니다. |
|
[array2], [array3],... 선택 |
계산하려는 배열의 인수로서 2개에서 255개까지 지정할 수 있습니다. |
다른 산술 연산을 수행하려면
일반적으로 SUMPRODUCT를 사용하지만 배열 인수를 구분하는 쉼표는 원하는 산술 연산자(*, /, +, -)로 바꿉니다. 모든 작업이 수행된 후 결과는 평소와 같이 합산됩니다.
참고: 산술 연산자를 사용하는 경우 배열 인수를 괄호로 묶고 괄호를 사용하여 배열 인수를 그룹화하여 산술 연산의 순서를 제어하는 것이 좋습니다.
주의
-
배열 인수의 차원은 모두 같아야 합니다. 차원이 같지 않으면 SUMPRODUCT에서는 #VALUE! 오류 값이 반환됩니다. 예를 들어 범위 크기가 같지 않으므로 =SUMPRODUCT(C2:C10,D2:D5)에서 오류를 반환합니다.
-
SUMPRODUCT는 숫자가 아닌 배열 항목을 0인 것처럼 처리합니다.
-
최상의 성능을 위해 SUMPRODUCT를 전체 열 참조와 함께 사용하면 안 됩니다. =SUMPRODUCT(A:A,B:B)를 고려해 보세요. 여기서 함수는 A 열의 1,048,576개 셀을 추가하기 전에 B열의 1,048,576개 셀을 곱합니다.
예제 1
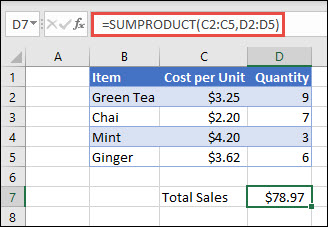
위의 샘플 목록을 사용하여 수식을 만들려면 =SUMPRODUCT(C2:C5,D2:D5)를 입력하고 Enter 키를 누릅니 다. C 열의 각 셀은 D 열의 동일한 행에 있는 해당 셀을 곱하고 결과가 추가됩니다. 식료품의 총 금액은 $78.97입니다.
동일한 결과를 제공하는 더 긴 수식을 작성하려면 =C2*D2+C3*D3+C4*D4+C5*D5를 입력하고 Enter 키를 누릅니 다. Enter 키를 누른 후 결과는 동일합니다. $78.97. 셀 C2는 D2를 곱하고, 그 결과는 셀 C3배 셀 D3 등의 결과에 추가됩니다.
예제 2
다음 예제에서는 SUMPRODUCT를 사용하여 판매 에이전트별 총 순 매출을 반환합니다. 여기서 에이전트별 총 판매액과 비용은 모두 있습니다. 이 경우 표준 Excel 범위 대신 구조화된 참조를 사용하는 Excel 테이블을 사용합니다. 여기서는 판매, 경비 및 에이전트 범위가 이름으로 참조되는 것을 볼 수 있습니다.
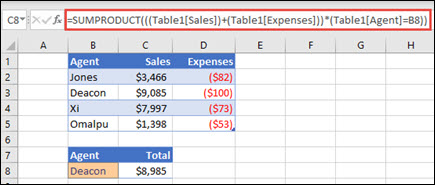
수식은 =SUMPRODUCT(((Table1[Sales])+(Table1[Expenses])))*(Table1[Agent]=B8))이며 셀 B8에 나열된 에이전트에 대한 모든 판매 및 비용의 합계를 반환합니다.
예제 3
이 예제에서는 지정된 지역에서 판매된 특정 항목의 합계를 반환하려고 합니다. 이 경우 동부 지역에서 판매한 체리는 몇 개입니까?
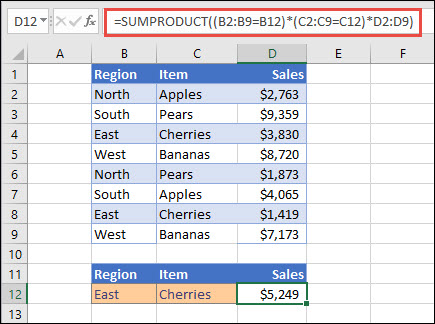
여기서 수식은 =SUMPRODUCT((B2:B9=B12)*(C2:C9=C12)*D2:D9)입니다. 먼저 동양의 발생 횟수를 체리와 일치하는 발생 횟수로 곱합니다. 마지막으로 Sales 열에 있는 해당 행의 값을 합산합니다. Excel에서 계산 방법을 확인하려면 수식 셀을 선택한 다음 수 식 > 수 식 평가 > 평가로 이동합니다.
추가 지원
언제든지 Excel 기술 커뮤니티에서 전문가에게 문의하거나 커뮤니티에서 지원을 받을 수 있습니다.










