SUM 함수
SUM 함수는 값을 추가합니다. 개별 값, 셀 참조, 범위, 또는 이 세 가지 모두의 혼합 값을 더할 수 있습니다.
예:
-
=SUM(A2:A10) 셀 A2:10에 값을 추가합니다.
-
=SUM(A2:A10, C2:C10) 셀 A2:10과 셀 C2:C10의 값을 추가합니다.

SUM(number1,[number2],...)
|
인수 이름 |
설명 |
|---|---|
|
number1 필수 |
추가할 첫 번째 숫자입니다. 예를 들어 4같은 숫자이거나 B6 같은 셀 참조이거나 B2:B8 같은 범위일 수 있습니다. |
|
number2-255 선택 |
추가할 두 번째 숫자입니다. 이런 방식으로 최대 255개까지 숫자를 지정할 수 있습니다. |
이 섹션에서는 SUM 함수를 사용하기 위한 몇 가지 모범 사례에 대해 설명합니다. 이 중 대부분은 다른 기능을 사용할 때에도 적용할 수 있습니다.
=1+2 또는 =A+B 방법 – =1+2+3 또는 =A1+B1+C2를 입력하여 오차 없이 정확한 결과를 얻을 수 있지만, 이러한 방법은 다음과 같은 몇 가지 이유로 오류가 발생하기 쉽습니다.
-
입력 오류 – 다음과 같이 더 많은 값 및/또는 훨씬 더 큰 값을 입력한다고 상상해 보세요.
-
=14598.93+65437.90+78496.23
그런 다음 입력한 내용이 올바른지 확인해 보세요. 개별 셀에 이러한 값들을 입력하고 SUM 수식을 사용하는 것이 훨씬 쉽습니다. 또한 값이 셀에 있을 때에는 서식을 지정하여 값들이 수식에 있을 때보다 훨씬 더 쉽게 읽을 수 있도록 할 수 있습니다.
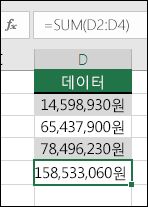
-
-
숫자 대신 텍스트를 참조해서 발생하는 #VALUE! 오류
다음과 같은 수식을 사용하는 경우,
-
=A1+B1+C1 또는 =A1+A2+A3
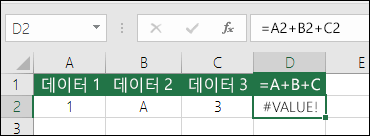
참조 셀에 숫자가 아닌(텍스트) 값이 있는 경우 수식이 손상되어 #VALUE! 오류가 반환될 수 있습니다. SUM은 텍스트 값은 무시하고 숫자 값의 합계만 제공합니다.
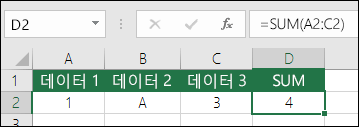
-
-
행 또는 열을 삭제하여 발생하는 #REF! 오류
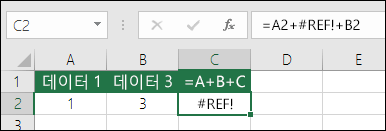
행이나 열을 삭제하면 삭제된 행을 제외하도록 수식이 업데이트되지 않고 #REF! 오류가 반환되며 이 경우 SUM 함수가 자동으로 업데이트됩니다.
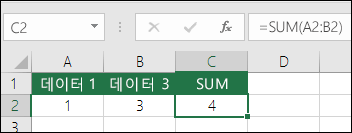
-
행 또는 열을 삽입할 때 수식이 참조를 업데이트하지 않습니다.
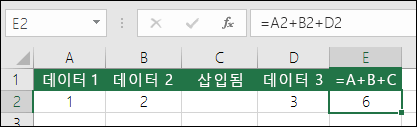
행 또는 열을 삽입하는 경우 수식은 추가된 행을 포함하도록 업데이트 되지 않습니다. 반면에 SUM 함수는 자동으로 업데이트됩니다(수식에 참조된 범위를 벗어나지 않는 한). 이것은 수식이 업데이트되리라고 예상했는데 업데이트되지 않는 경우 알아차리지 못할 수도 있는 불완전한 결과가 발생하게 되므로 매우 중요합니다.
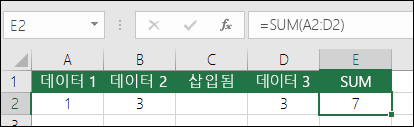
-
개별 셀 참조 SUM과 범위 SUM
다음과 같은 수식을 사용합니다.
-
=SUM(A1,A2,A3,B1,B2,B3)
과 같은 수식을 사용하면 참조 범위 내에서 행을 삽입하거나 삭제하는 경우 같은 이유로 오류가 발생하기 쉽습니다. 따라서
-
=SUM(A1:A3,B1:B3)
과 같이 행을 추가 또는 삭제할 때 업데이트되는 개별 범위를 사용하는 것이 훨씬 좋습니다.
-
-
숫자를 더하기/빼기/곱하기/나누기만 하려고 합니다 - 이 비디오 시리즈에서 Excel의 기본 수학 연산자 또는 Excel을 계산기로 사용을 참조하세요.
-
더 많거나 적은 소수 자릿수를 표시하려면 어떻게 해야 하나요? 해당 셀 또는 범위를 선택하고 Ctrl+1을 사용하여 셀 서식 대화 상자를 표시한 다음 숫자 탭을 클릭하고 원하는 서식을 선택합니다. 반드시 소수 자릿수를 지정합니다.
-
시간을 더하기/빼기하려면 어떻게 해야 하나요? 몇 가지 방법으로 시간을 더하거나 뺄 수 있습니다. 예를 들어 급여 계산을 위해 오전 8시부터 오후 12시 사이에 차이를 얻으려면 다음을 사용합니다. =("12:00 PM"- "8:00 AM")*24, 종료 시간에서 시작 시간을 뺍니다. Excel은 시간을 하루의 일부로 계산하므로 총 시간을 얻으려면 24를 곱해야 합니다. 첫 번째 예제에서는 시작부터 끝까지의 시간 합계를 얻기 위해 =((B2-A2) + (D2-C2))*24 를 사용하며 점심 시간은 줄였습니다(총 8.50 시간).
시간과 분을 더하고 표시하려면 24를 곱할 필요가 없습니다. 따라서 두 번째 예에서는 할당된 작업에 대해 시간과 분을 합산하면 되므로 =SUM(A6:C6)을 사용합니다(5:36 또는 5시간 36분).
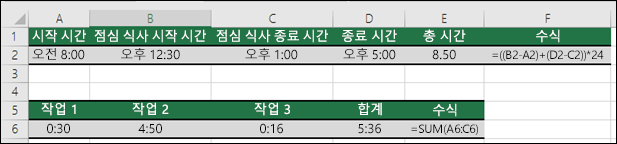
자세한 내용은 다음을 참조하세요. 시간 더하기/빼기
-
날짜 사이의 차이를 어떻게 구하나요? 시간과 마찬가지로 날짜를 더하고 뺄 수 있습니다. 두 날짜 사이의 일수를 계산하는 매우 일반적인 예제는 다음과 같습니다. 간단히 =B2-A2를 계산하면 됩니다. 날짜와 시간와 함께 고려하는 핵심은 우선 종료일자/시간에서 시작일자/시간을 빼는 것입니다.

날짜에 대한 더 많은 작업 방법은 다음을 참조하십시오: 두 날짜간의 차이 계산하기.
-
보이는 셀만 합산하려면 어떻게 해야 합니까? 때로는 행을 수동으로 숨기거나 자동 필터를 사용하여 특정 데이터만 표시할 때도 보이는 셀을 합산하고자 할 수 있습니다. 이때 SUBTOTAL 함수를 사용합니다. Excel 표에서 총 행을 사용하는 경우 합계 드롭다운에서 선택한 기능이 자동으로 부분 합계로 입력됩니다. Excel 테이블의 데이터 합계에 대해 자세히 알아보십시오.
추가 지원
언제든지 Excel 기술 커뮤니티에서 전문가에게 문의하거나 커뮤니티에서 지원을 받을 수 있습니다.
참고 항목
COUNTIF 함수는 단일 조건을 만족하는 값만 계산함










