다음 단계를 사용하여 전자 필기장 간에 학생 및 비공개 과제물을 이동합니다. 예를 들어 학생이 한 수업 기간에서 다른 수업 기간으로 전환하는 경우 다른 수업용 전자 필기장으로 이동해도 해당 수업은 삭제되지 않습니다.
새 전자 필기장에 학생 추가
-
로그인하여 학교에서 제공한 로그인으로 Microsoft365.com .
참고 사항:
-
수업용 전자 필기장 앱이 바로 표시되지 않으면 앱 시작 관리자

-
수업용 전자 필기장을 Microsoft Teams에서 만든 경우 Teams에서 직접 수업 구성원 자격을 관리해야 합니다.
-
-
수업용 전자 필기 장> 학생 추가/제거를 선택합니다. 그러면 수업용 전자 필기장 마법사가 시작됩니다.
-
학생을 추가할 전자 필기장을 선택합니다.
-
학생 이름을 입력한 다음, 다음 > 업데이트를 선택합니다.
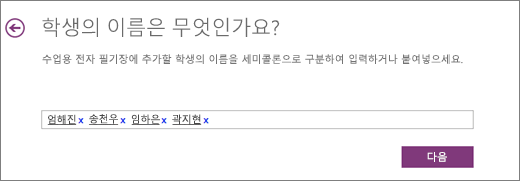
이전 수업에서 학생 제거
-
수업용 전자 필기장 마법사가 열려 있는 동안 홈으로 돌아가기를 선택합니다.
-
학생 추가/제거를 선택합니다.
-
학생을 제거할 전자 필기장을 선택합니다.
-
학생 이름을 선택한 다음 제거> 다음 >업데이트를 선택합니다.
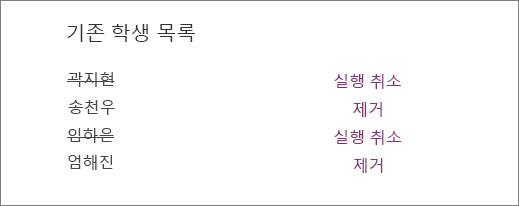
이전 전자 필기장에서 새 전자 필기장으로 학생의 비공개 과제물 이동
-
OneNote를 열고 두 수업용 전자 필기장( 학생이 현재 있는 수업용 전자 필기장 및 전자 필기장을 이동하려는 수업용 전자 필기장)을 모두 엽니다.
-
다른 수업으로 이동해야 하는 학생의 비공개 전자 필기장의 각 섹션을 마우스 오른쪽 단추로 클릭합니다. 예: 과제, 퀴즈 또는 유인물.
-
이동 또는 복사를 선택한 다음 대상 전자 필기장에서 학생 이름을 선택합니다. 이동을 선택합니다. 이동해야 하는 모든 과제물에 대해 이 단계를 반복합니다.
수업용 전자 필기장에서 학생을 제거할 경우 과제물을 이동한 후에도 학생의 비공개 전자 필기장이 수업에서 삭제되지 않습니다. 이전 수업에서 작업을 삭제하려면 학생의 이름을 마우스 오른쪽 단추로 클릭하고 삭제를 선택합니다.










