Windows 용 Outlook에서 이벤트 예약
약속을 직접 예약 하거나 모임을 설정 하는 경우 Outlook에서는 모든 사용자에 게 적합 한 시간을 찾는 데 필요한 모든 기능을 제공 합니다.
G Suite 일정에서 Outlook으로 전환 하는 경우에는 guest 또는 이벤트와 interchanging 약속이 아닌 참석자와 같이 이름에 몇 가지 차이점이 있을 수 있습니다.
약속 만들기
-
일정에서 새 약속을 선택 합니다.
-
제목, 시작 및 종료 시간, 위치 및 기타 세부 정보를 추가 합니다.
-
저장 후 닫기를 선택합니다.
참고: 참석자를 초대하면 모든 약속이 모임이 될 수 있습니다.
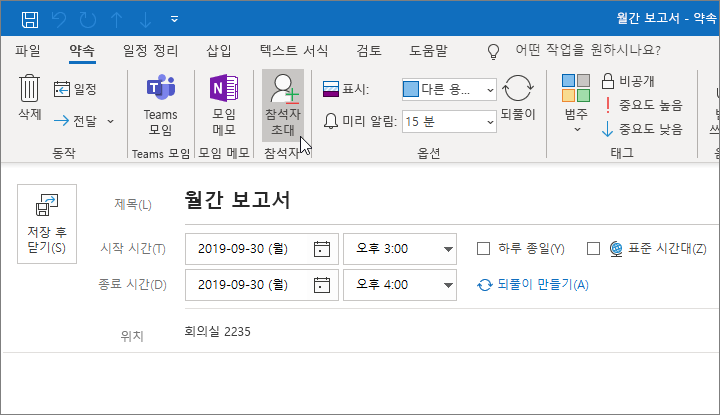
모임 예약
-
일정에서 새 모임을선택 합니다.
-
제목, 초대 대 상자, 시작 및 종료 시간, 위치 및 기타 세부 정보를 추가 합니다.
-
Microsoft 팀에서 모임에 참가할 수 있도록 하려면 팀 회의 를 선택 합니다.
-
보내기를 선택합니다.
다른 사람들과 모임 일정을 확인 하 여 더 자세히 알아보세요.
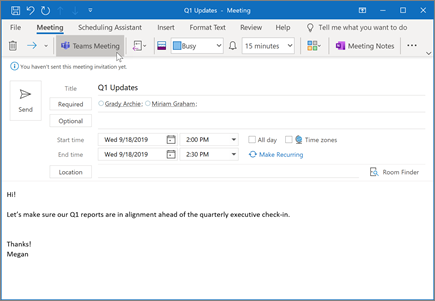
일정 정리 사용
모임을 만들 때 일정 정리를 사용하여 참석자와 회의실을 사용할 수 있는 경우를 확인합니다.
-
새 모임 요청에서 일정 정리를 선택합니다.
-
세로 막대로 음영 처리된 영역은 모임 시간을 보여줍니다. 막대를 끌어서 모임 시간을 조정합니다.
-
눈금은 참석자가 언제 참여할 수 있는지 표시합니다. Outlook에서 모임 요청의 오른쪽에 제안된 시간 및 충돌 횟수가 표시됩니다.
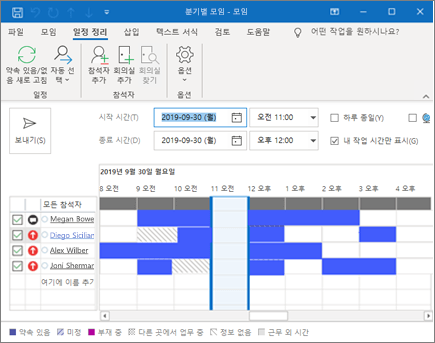
되풀이 약속 또는 모임 만들기
-
새 약속을 선택 합니다.
-
약속이 나 모임에 대 한 세부 정보를 추가 합니다.
-
되풀이를 선택 합니다.
-
되풀이 패턴 및 되풀이 범위를 설정 합니다.
-
확인을 선택합니다.
기존 약속 또는 모임을 되풀이 하려면 다음을 수행 합니다.
-
기존 약속 또는 모임을 엽니다.
-
되풀이를 선택 합니다.
-
되풀이 패턴 및 되풀이 범위를 설정 합니다.
-
확인을 선택합니다.
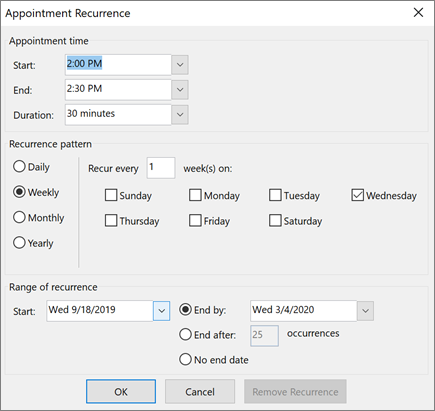
참고: 이 가이드의 기능 및 정보는 Microsoft 365 를 통해 Outlook에 적용 됩니다.










