Teams에서 채팅 및 파일 공유
새 대화 시작...
...전체 팀
-
Teams

-
새 대화를 선택합니다.
-
메시지를 입력하는 상자에서 마음에 있는 내용을 말하고

...사람 또는 그룹
-
채팅 > 새 채팅을 선택합니다.
-
받는 사람 필드에 채팅할 하나 이상의 사람 이름을 입력하세요.
-
메시지를 입력하는 상자에서 마음에 있는 내용을 말하고

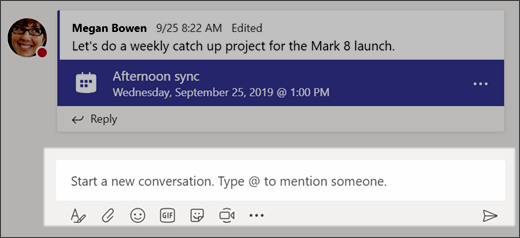
대화에 회신
채널 대화는 날짜별로 정리된 후 구성됩니다. 스레드의 회신은 첫 게시글 아래에 정렬되므로 여러 대화를 간편히 관리할 수 있습니다.
-
회신하려는 대화 스레드를 찾습니다.
-
회신을 선택하고, 메시지를 추가하고,

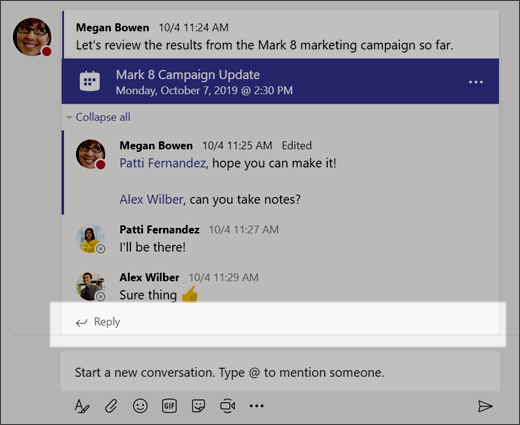
이모지, 밈, GIF 활용
개성을 표현하고 동료들이 감탄하도록 만드세요!
-
메시지를 입력하는 상자 아래에서 스티커

스티커



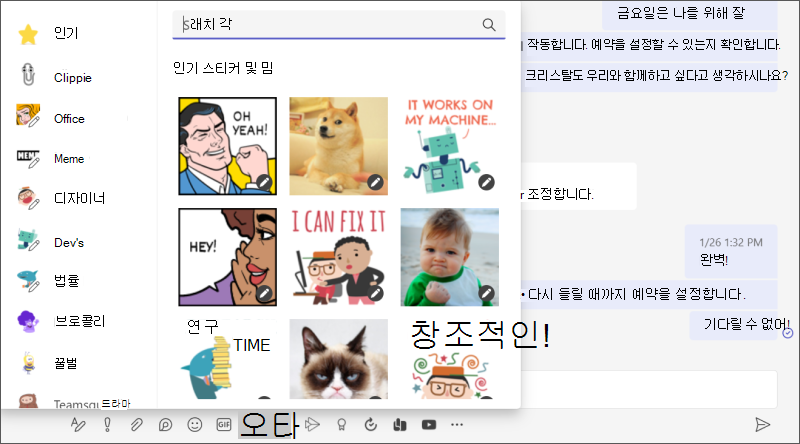
파일 공유
때때로 말로는 충분하지 않을 때가 있으므로 채널 대화에 파일을 게시해야 합니다.
팁: Teams에서는 Microsoft Office 문서를 사용하면 편리합니다.
-
채널 대화에서 메시지를 입력하는 상자 아래에서

. -
다음 옵션 중에서 선택하세요.
-
최근
-
팀 및 채널 탐색
-
OneDrive
-
내 컴퓨터에서 업로드
-
-
파일 > 링크 공유를 선택합니다.
컴퓨터에서 파일을 업로드하는 경우 파일을 선택하고 열기를 선택한 다음

언제든 파일 탭으로 이동하여 채널에 게시한 모든 파일을 볼 수 있습니다.
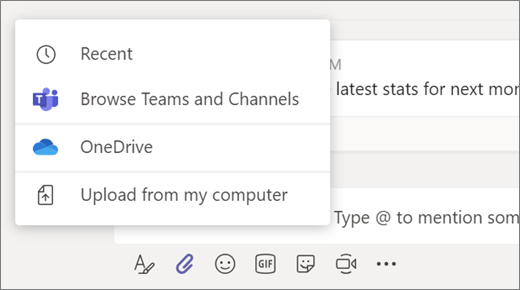
다음: Teams에서 협업










