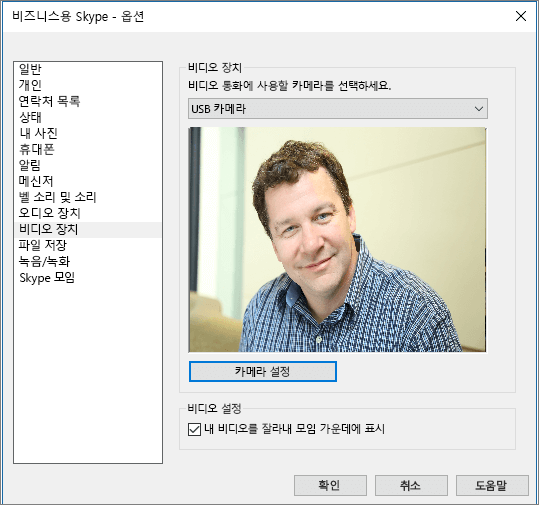비즈니스용 Skype 설정
오디오 장치 설정
-
메뉴 표시

도구 > 오디오 장치 설정을 선택합니다.
-
오디오 장치에서 원하는 장치를 선택하고 설정을 사용자 지정합니다.
-
스피커 - 재생

-
마이크 - 직접 말을 하여 음량을 테스트해 보고, 슬라이더를 끌어 진행률 표시줄이 테스트 영역 가운데에 위치하도록 합니다.
-
벨소리 - 재생

-
-
오디오 설정을 조정하고 확인을 선택합니다.
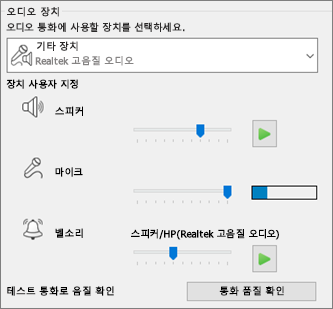
비디오 장치 설정
-
메뉴 표시

도구 > 비디오 장치 설정을 선택합니다.
-
비디오 장치에서 원하는 카메라를 선택합니다.
-
미리 보기 창의 가운데에 본인의 얼굴이 잡히도록 카메라 각도를 조정합니다.
-
비디오 프로세서나 카메라 컨트롤을 조정하려면 카메라 설정을 선택합니다.
-
화상 회의 시 본인의 얼굴에 초점을 맞추고 확대하려면 모임에서 내 비디오를 자르고 가운데로 맞추기를 선택합니다.
-
확인을 선택합니다.