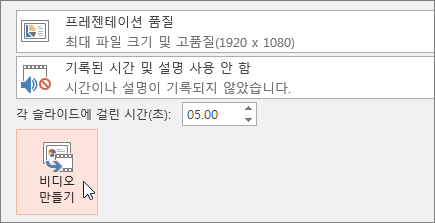방법
PowerPoint에서 애니메이션 GIF, 컴퓨터 또는 온라인에 있는 비디오, 녹화를 추가하고 프레젠테이션을 비디오로 내보내고 비디오에 캡션을 추가할 수 있습니다.
애니메이션 GIF 추가
-
삽입 > 그림을 선택합니다.
-
추가하려는 애니메이션 GIF를 선택합니다.
-
애니메이션 GIF가 재생되는 모습을 보려면 슬라이드 쇼를 선택합니다.
비디오 추가
삽입 > 비디오를 선택하고 다음을 선택합니다.
-
이 장치: 컴퓨터에 저장된 비디오를 추가합니다.
-
스톡 비디오: Microsoft 365 라이브러리에서 스톡 비디오를 추가합니다.
-
온라인 비디오: YouTube에서 비디오를 추가하거나 포함 코드에 붙여넣습니다.
화면 녹화
-
삽입 > 화면 녹화를 선택합니다.
-
녹화하려는 영역을 선택합니다.
-
기록을 선택합니다.
프레젠테이션 녹화
-
슬라이드 쇼 > 레코드를 선택한 다음, 녹화할 것인지 선택합니다.
-
현재 슬라이드에서
-
처음부터
-
비디오에 캡션 추가
참고: 온라인 비디오에는 캡션을 추가할 수 없습니다. 자세한 내용은 비디오에 선택 캡션 만들기를 참조하세요.
-
캡션을 추가할 비디오를 선택합니다.
-
재생 > 캡션 삽입을 선택합니다.
-
캡션 파일을 선택하고 삽입을 선택합니다.
프레젠테이션을 비디오로 내보내기
-
파일 > 내보내기를 선택합니다.
-
비디오 만들기를 선택합니다.
-
설정을 선택합니다.
-
비디오 만들기를 선택합니다.
비디오 서식 지정
-
선택하고 끌어 비디오 크기를 조정하고 이동합니다.
-
서식을 선택하여 비디오에 프레임과 효과를 적용합니다.
-
비디오 효과, 비디오 테두리 또는 비디오 셰이프를 선택하여 효과, 테두리를 추가하거나 비디오를 도형에 자르세요.
-
수정 또는 색을 선택하여 비디오의 색 톤을 조정합니다.
-
포스터 프레임을 선택하여 비디오의 여는 프레임을 선택한 다음 마우스로 클릭하고 끌어 원하는 프레임을 선택합니다. 포스터 프레임 > 현재 프레임을 선택하여 선택을 확인합니다.