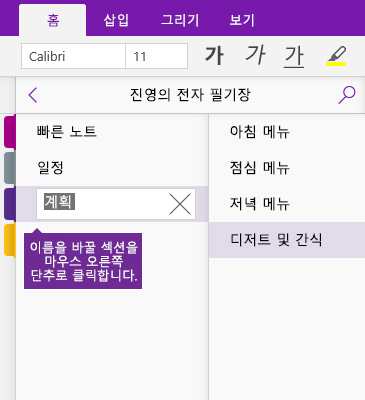OneNote에서 노트 작성
노트 입력
-
페이지의 아무 곳이나 클릭하고 입력을 시작합니다.
입력할 때 노트 컨테이너가 텍스트 주위에 나타나므로 페이지에서 노트의 크기 조정하거나 이동할 수 있습니다.
-
같은 노트 컨테이너에서 계속 입력하거나 페이지의 다른 곳을 클릭하여 새 노트를 만듭니다.
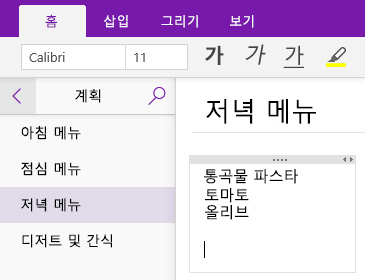
페이지 추가
OneNote에서는 필요한 경우 언제든 전자 필기장에 새 페이지를 추가할 수 있습니다. 페이지마다 제목을 지정하여 전자 필기장의 정보를 더 쉽게 검색할 수 있도록 할 수 있습니다.
-
페이지 목록 맨 아래에서 + 페이지 단추를 클릭합니다.
참고: 페이지 목록이 표시되지 않으면 전자 필기장 표시 단추

-
페이지 머리글에 깜박이는 커서가 나타나면 새 페이지의 제목이나 설명을 입력한 다음, Enter 키를 눌러 해당 페이지에 노트 입력을 시작합니다.
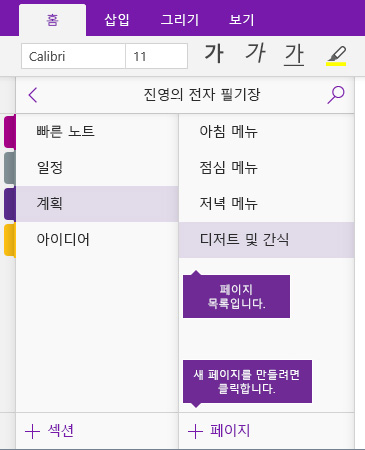
페이지 이름 바꾸기
점차 노트를 편집하거나 변경하다 보면 페이지를 처음 만든 이후 일부 페이지의 제목이 더 이상 맞지 않게 될 수도 있습니다. 이 경우 페이지 내용을 더 잘 요약하는 이름으로 쉽게 바꿀 수 있습니다.
-
페이지 목록에서 변경할 페이지 제목을 마우스 오른쪽 단추로 클릭한 다음, 페이지 이름 바꾸기를 클릭합니다.
참고: 페이지 목록이 표시되지 않으면 전자 필기장 표시 단추

-
원하는 새 페이지 제목을 입력한 다음, Enter 키를 누릅니다.
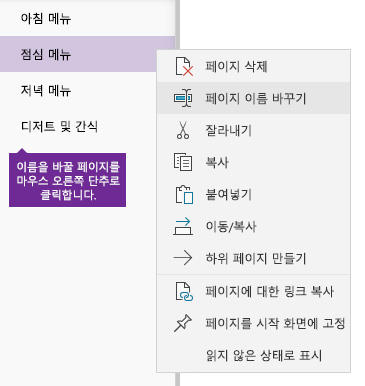
섹션 추가
OneNote에서는 필요한 경우 언제든 전자 필기장에 새 섹션을 추가할 수 있습니다. 섹션이 포함된 페이지 및 특정 주제와 섹션의 관련성을 더 잘 알려주는 이름을 섹션에 지정할 수 있습니다.
-
섹션 목록 아래에서 + 섹션 단추를 클릭합니다.
참고: 섹션 목록이 표시되지 않으면 전자 필기장 표시 단추

-
새 섹션 개체 틀 이름이 강조 표시되면 새 섹션의 이름이나 설명을 입력한 다음, Enter 키를 누릅니다.
새로 만드는 섹션마다 노트 입력을 시작할 수 있는 제목 없는 빈 페이지가 자동으로 포함됩니다.
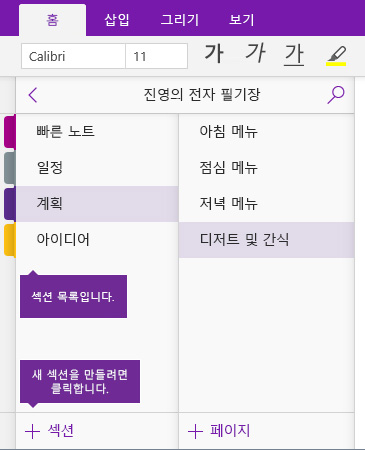
섹션 이름 바꾸기
전자 필기장에서 페이지를 추가하거나 제거하다 보면 처음 만든 이후 일부 섹션의 이름이 더 이상 정확하지 않게 될 수 있습니다. 이 경우 섹션이 포함된 페이지를 더 잘 요약하는 섹션 이름으로 쉽게 바꿀 수 있습니다.
-
섹션 목록에서 변경할 섹션 이름을 마우스 오른쪽 단추로 클릭한 다음, 섹션 이름 바꾸기를 클릭합니다.
참고: 섹션 목록이 표시되지 않으면 전자 필기장 표시 단추

-
원하는 새 섹션 이름을 입력한 다음, Enter 키를 누릅니다.