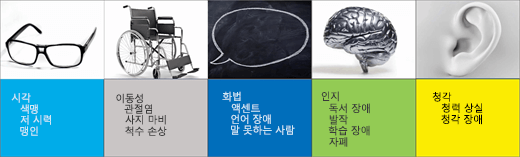난독증이 있는 사용자가 프레젠테이션을 더 명확하고 쉽게 이해할 수 있도록 하는 요소를 사용하면 일반 사용자도 프레젠테이션을 알기 쉬워집니다. 이러한 팁이 두 작업에 모두 도움이 됩니다.
글꼴
-
문자 사이에 적절한 공간이 있는 간단한 Sans Serif 글꼴을 사용합니다. 18포인트 이상의 글꼴 크기를 사용합니다. Sans Serif 글꼴의 좋은 예는 다음과 같습니다.
-
Calibri
-
Franklin Gothic Book
-
Lucida Sans
-
Segoe UI
-
-
줄 두께가 고르지 않은 압축 글꼴, 멋진 글꼴, 기울임꼴 또는 밑줄이 그어져 있는 글꼴을 사용하지 않습니다.
텍스트
텍스트를 쉽게 읽을 수 있도록 하려면 슬라이드에 공간을 남겨 둡니다.
-
각 슬라이드의 줄 수를 7로 제한하는 것이 가장 좋습니다.
-
각 줄의 단어 수를 6으로 제한하는 것이 가장 좋습니다.
-
각 줄 위와 아래에 충분한 공간을 둡니다.
발표자 노트
-
슬라이드의 모든 콘텐츠를 추가하는 대신 발표자 노트를 사용하여 자세한 정보를 제공합니다. 기본적으로 발표자 노트는 읽기 쉬운 Sans Serif 글꼴로 서식이 지정됩니다.
-
프레젠테이션 후에 청중이 나중에 노트를 참조하여 말로만 들은 내용을 자세히 회상할 수 있도록 슬라이드를 배포하세요.
레이아웃 및 디자인
슬라이드 디자인 및 레이아웃을 통해 모든 대상 그룹이 콘텐츠에 더 쉽게 액세스할 수 있습니다.
배경
-
슬라이드 배경이 밝은 흰색이면 텍스트를 읽기 어려울 수 있습니다. 연한 황백색이나 미색을 선택하세요. 텍스트는 어둡고 문자 주위에 공간이 많아야 합니다. 흰색 텍스트가 있는 어두운 배경도 좋습니다.
-
배경색을 설정하려면 디자인 > 배경 > 색서식을 선택합니다. 그런 다음 목적에 맞는 색을 선택합니다.
이미지
-
이미지는 텍스트 블록을 분할하는 좋은 방법이므로 슬라이드를 더 쉽게 검색할 수 있습니다. 프레젠테이션의 모든 이미지에 대체 텍스트를 추가합니다.
레이아웃
-
그림 및 텍스트와 결합된 색상형 고대비 그래픽 레이아웃은 구조화된 디자인을 만듭니다. 난독증이 사용자도 구조화된 레이아웃을 쉽게 이해할 수 있습니다.