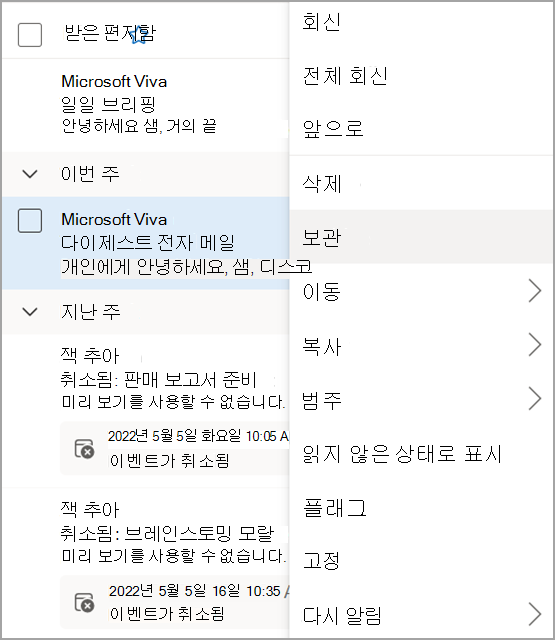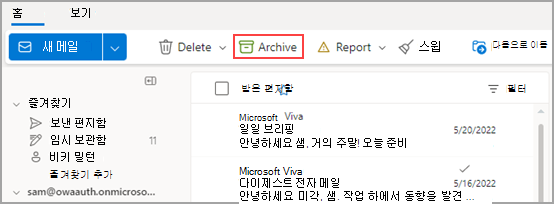방법
웹용 Outlook에서 받은 편지함을 체계적으로 정리하세요.
비우기 사용
-
메시지를 선택합니다.
-
리본에서 스윕 을 선택합니다.

-
선택한 보낸 사람으로부터 전자 메일 메시지를 이동할 시기와 위치를 선택합니다. 예를 들어 한 번 또는 이후의 모든 메시지에 대해 해당 보낸 사람으로부터 특정 폴더(심지어 휴지통)로 모든 메시지를 보낼 수 있습니다.
-
확인을 선택하여 선택한 작업을 수행합니다.
규칙 만들기
-
메시지를 마우스 오른쪽 버튼으로 클릭하고 규칙 만들기를 선택합니다.
-
특정 발신자 또는 발신자 그룹의 모든 메시지를 이동할 폴더를 선택한 다음 확인을 선택합니다.
모든 받는 메시지에 규칙 적용됩니다. 받은 편지함에서 규칙을 즉시 실행 하려는 경우 이 받은 편지함에서 지금이 규칙 실행 에 대한 확인란을 선택합니다.
참고: Outlook 메시지를 사용자에게 적합한 방식으로 관리하는 데 도움이 되는 추가 규칙 사용자 지정을 사용할 수 있습니다.
폴더 및 범주 사용
-
메시지를 선택합니다.
-
이동을 선택하고 폴더를 선택 합니다.
또는 범주화</c0>를 선택하고 범주를 선택합니다.
받은 편지함 정리
-
메시지를 선택합니다.
-
삭제를 선택합니다. 차후에 사용할 수도 있는 경우 보관</c0>을 선택합니다.
참고: 폴더를 마우스 오른쪽 단추로 클릭하고 해당 폴더에서 대량 작업을 수행할 수도 있습니다. 비어 있음을 선택하고, 모두 읽은 것으로 표시하고, 정책 할당을 선택하여 폴더 내의 전자 메일이 자동으로 보관되는 시기를 선택합니다.
비우기 사용
-
메시지를 선택합니다.
-
리본에서 스윕 을 선택합니다.

-
선택한 보낸 사람으로부터 전자 메일 메시지를 이동할 시기와 위치를 선택합니다. 예를 들어 한 번 또는 이후의 모든 메시지에 대해 해당 보낸 사람으로부터 특정 폴더(심지어 휴지통)로 모든 메시지를 보낼 수 있습니다.
-
확인을 선택하여 선택한 작업을 수행합니다.
규칙 만들기
-
메시지를 마우스 오른쪽 단추로 클릭하고 규칙 만들기 > 고급 작업을 선택합니다.
-
특정 발신자 또는 발신자 그룹의 모든 메시지를 이동할 폴더를 선택한 다음 확인을 선택합니다.
모든 받는 메시지에 규칙 적용됩니다. 받은 편지함에서 규칙을 즉시 실행 하려는 경우 이 받은 편지함에서 지금이 규칙 실행 에 대한 확인란을 선택합니다.
참고: Outlook 메시지를 사용자에게 적합한 방식으로 관리하는 데 도움이 되는 추가 규칙 사용자 지정을 사용할 수 있습니다.
메시지 필터링
필터를 사용하여 이러한 기본 제공 검색 중 하나를 기반으로 메시지를 찾습니다.
-
필터를 선택합니다.
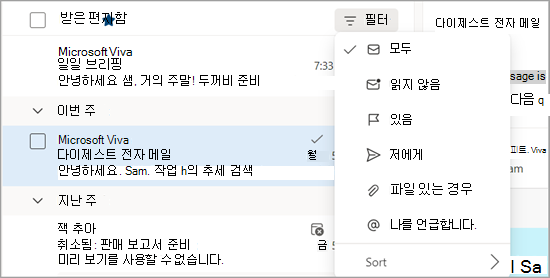
-
옵션을 선택합니다.
후속 작업 관리
전자 메일 메시지에 플래그를 지정하여 보내는 메시지에 대한 응답을 추적합니다. 수신한 메시지에 대한 후속 조치를 확인할 수도 있습니다. 두 경우 모두 미리 알림 경고를 포함할 수 있습니다.
추가 작업에 대한 메일 플래그 지정
-
전자 메일을 선택합니다.
-
이메일 또는 리본에서 플래그/플래그 해제 를 선택합니다.
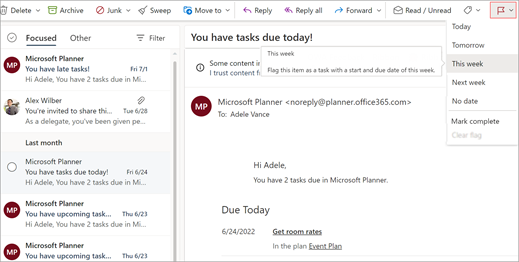
-
이 전자 메일에 대해 미리 알림을 받을 시기를 선택합니다.
-
플래그가 지정된 모든 메시지를 보려면 필터 > 플래그 지정을 선택합니다.
전자 메일 고정/고정 해제
고정 을 사용하면 전자 메일을 받은 편지함의 맨 위에 "고정"하여 균열이 발생하지 않도록 할 수 있습니다. 쉬워요! 메시지의 고정 아이콘을 클릭하여 고정을 해제할 때까지 받은 편지함의 맨 위로 이동합니다.
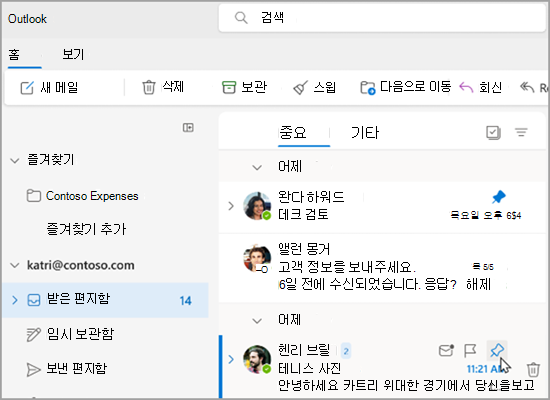
받은 편지함 관리
전자 메일을 읽은 것으로 표시하려면 전자 메일을 마우스 오른쪽 단추로 클릭하고 드롭다운 메뉴에서 읽기로 표시 를 선택합니다.
전자 메일을 읽지 않은 것으로 표시하려면 전자 메일을 마우스 오른쪽 단추로 클릭하고 드롭다운 메뉴에서 읽지 않음으로 표시 를 선택합니다.
나중에 전자 메일에 응답하려면 전자 메일을 마우스 오른쪽 단추로 클릭하고 다시 알림을 선택한 다음, 적합한 시간을 선택합니다. 그러면 받은 편지함에서 메일이 숨겨지고 선택한 시간 후에 새 메일로 표시되므로 쉽게 응답할 수 있습니다.
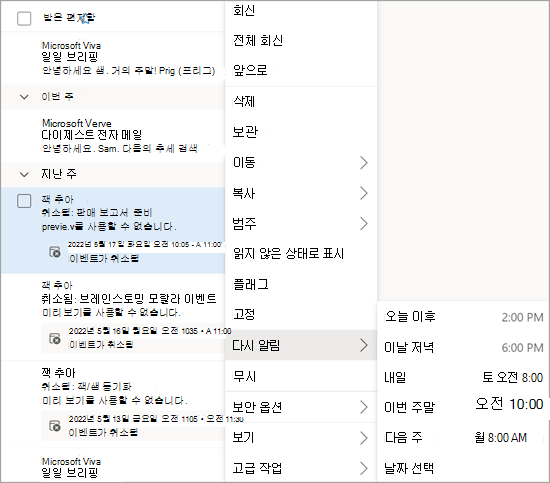
전자 메일 보관
클린 받은 편지함을 유지하지만 특정 전자 메일을 삭제하지 않으려면 보관을 사용합니다. 삭제된 메시지와 달리 보관된 메시지를 검색할 수 있습니다.
-
하나 이상의 메시지를 선택합니다.
-
마우스 오른쪽 단추를 클릭합니다.
-
보관을 선택합니다.