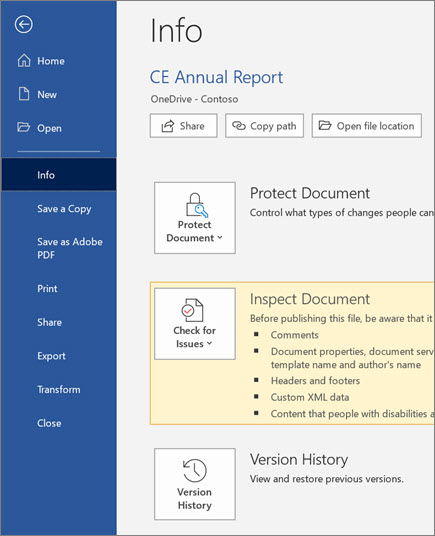Windows 용 Word에서 공유 및 공동 작업
웹용 Word를 사용 하 여 공동 작업자와 파일을 공유 하 여 즉시 공동 작업을 시작 합니다. 버전 기록을 만들거나, 편집 하거나, 확인 해야 하는 경우에는 어디에서 든 웹을 위해 Word를 사용 하 여 어디서 나 작업을 수행할 수 있습니다.
문서 공유
-
공유를 선택합니다.
또는 파일 > 공유를 선택 합니다.
참고: 파일이 OneDrive에 저장되어 있지 않은 경우 OneDrive에 파일을 업로드하여 공유하라는 메시지가 표시됩니다.
-
드롭다운에서 공유할 사람을 선택하거나 이름이나 전자 메일 주소를 입력합니다.
-
원하는 경우 메시지를 추가 하 고 보내기를선택 합니다.
추가 옵션은 다음과 같습니다:
-
전자 메일에 공유하는 링크를 만들려면 링크 복사</c0>를 선택합니다.
-
웹용 Outlook에서 공유 가능한 링크가 포함된 새 전자 메일을 만들려면 Outlook</c0>을 선택합니다.
-
대신 보낼 첨부 파일을 만들려면 복사본 보내기를 선택 합니다.
-
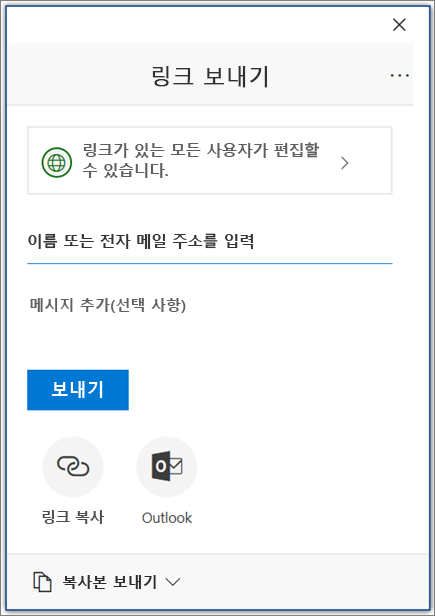
문서 공동 편집
문서를 공유한 후에는 해당 파일을 다른 사용자와 동시에 작업할 수 있습니다.
-
변경 내용을 적용할 위치를 선택 하 고 편집을 시작 합니다.
다른 사용자가 문서를 편집 중인 경우 해당 변경 내용이 실시간으로 표시 됩니다.
-
각 사용자가 문서에서 작업 중인 위치가 색이 지정된 플래그로 정확하게 표시됩니다.
-
@ 기호와 사용자 이름의 처음 몇 글자를 입력 하 여 @mention 합니다.
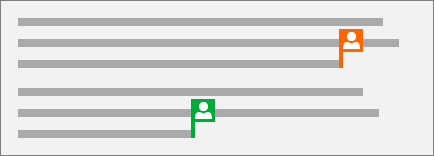
메모 추가
-
검토 > 새 메모를 선택합니다.
또는 새 메모> 삽입 을 선택 합니다. 문서를 마우스 오른쪽 단추로 클릭 하 고 새 메모를 선택할 수도 있습니다.
메모가 있는 문서에 메모 풍선

-
메모를 입력하고 게시를 선택합니다.
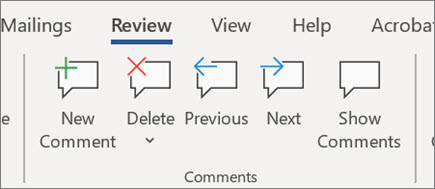
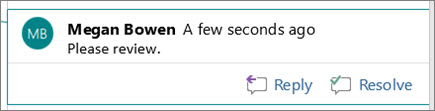
메모 회신 또는 삭제
-
회신

-
검토 > 메모 삭제를 선택합니다.
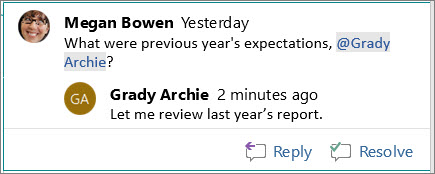
메모 검토
-
메모 표시를 선택하여 문서에 모든 메모를 표시합니다.
-
미리 보기 또는 다음 을 선택 하 여 메모 사이를 이동 합니다.
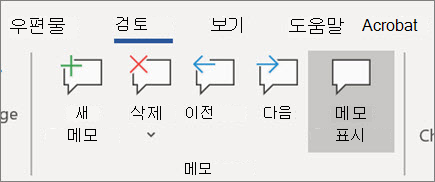
버전 기록 보기
-
버전 기록> 파일 > 정보 를 선택 합니다.
-
버전 기록> 파일 이름을 선택 합니다.