
읽기 또는 시각 장애가 있는 사용자를 포함하여 모든 사용자가 데이터를 쉽게 읽고 쉽게 이해할 수 있도록 주의해서 표의 이름과 서식을 지정하세요.
데이터를 표로 변환
-
표에 포함될 데이터를 입력합니다.
-
데이터 내에서 셀을 선택하고 삽입 > 표를 선택합니다.
-
강조 표시된 셀 도는 범위 참조가 올바른지 확인합니다.
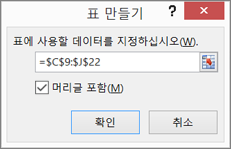
-
내 테이블에 머리글 검사 상자가 선택되어 있는지 확인하고 확인을 선택합니다.
설명이 포함된 표 이름 추가
-
표의 아무 곳이나 선택합니다.
-
디자인 > 테이블 이름에서 제네릭 이름을 보다 의미 있는 이름으로 바꿉 있습니다.
접근성 높은 디자인 적용
-
표의 아무 곳이나 선택하고 디자인으로 이동합니다.
-
원하는 디자인 기능을 선택합니다(예: 머리글 행, 줄무늬 행 및 첫째 열).
-
사용 가능한 모든 표 스타일을 표시하려면 자세히를 선택합니다.

-
보통 스타일에서 색이 강하게 대비되는 스타일을 선택합니다.
글꼴 크기를 늘립니다.
-
전체 테이블을 선택합니다.
-
홈 > 글꼴 크기로 이동하고 12포인트 이상의 글꼴 크기를 선택합니다.
행 사이 공간 늘리기
-
전체 테이블을 선택합니다.
-
홈 > 서식 > 행 높이를 선택합니다.
-
행 높이를 30 또는 40 등으로 늘리고 확인을 선택합니다.
텍스트에 맞게 열 너비 조정
-
전체 테이블을 선택합니다.
-
홈 > 서식 > 열 너비 자동 맞춤을 선택합니다.
선택한 열의 너비가 각 열에서 가장 긴 텍스트에 맞게 조정됩니다.
텍스트 왼쪽 맞춤
-
정렬할 셀, 열 또는 행을 선택합니다.
-
홈 > 왼쪽











