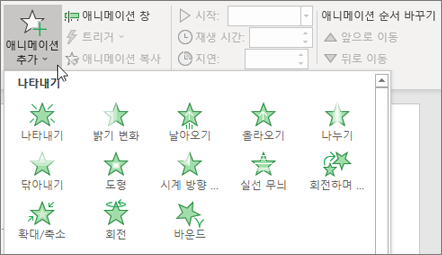프레젠테이션 디자인
테마
-
디자인 탭을 선택합니다.
-
테마 중 하나를 선택합니다.
-
변형 중 하나를 선택합니다.
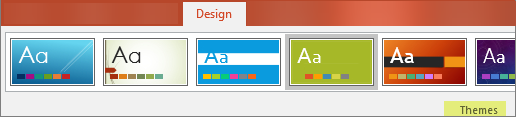
Designer
-
하나 이상의 그림, 항목 목록 또는 날짜 목록을 삽입합니다.
-
그러면 디자이너 패널이 열립니다. 원하는 디자인을 선택합니다.
그림을 선택한 다음 디자인 > 디자인 아이디어를 선택하여 Designer를 표시할 수도 있습니다.
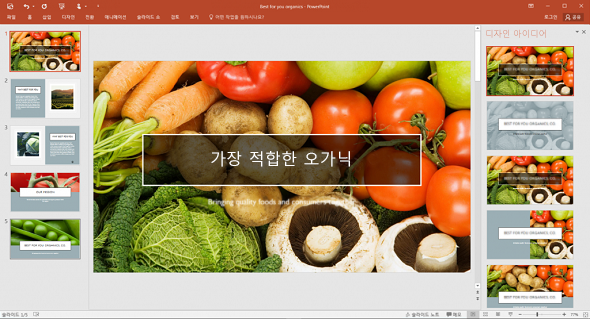
슬라이드 간에 전환 적용
-
전환을 추가하려는 슬라이드를 선택합니다.
-
전환 탭과 원하는 전환을 선택 합니다. 즉시 미리 보기를 할 수 있습니다.
-
일부 전환에는 선택할 수 있는 효과 옵션이 있습니다.
전환의 기간 을 설정 하 고 모두 적용 을 선택 하 여 모든 슬라이드에 동일한 전환을 적용할 수도 있습니다.

애니메이션 추가
-
전환을 추가 하려는 개체 또는 텍스트를 선택 합니다.
-
애니메이션 탭과 원하는 애니메이션을 선택 합니다. 즉시 미리 보기를 할 수 있습니다.
-
일부 애니메이션에는 선택할 수 있는 효과 옵션이 있습니다.
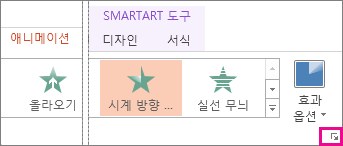
애니메이션 및 효과 관리
-
애니메이션을 적용할 텍스트 또는 개체를 선택합니다.
-
드롭다운을 사용 하 여 애니메이션이 시작되는 시간, 클릭할 때wither, 이전효과 또는 이전 애니메이션 다음 을 변경할 수 있습니다. 기간이 나 지연 시간을 선택할 수도 있습니다.
-
애니메이션을 변경 하려면 애니메이션 추가를 선택 하 고 드롭다운에서 새 형식을 선택 합니다.
-
모든 컨트롤을 보려면 애니메이션 창을선택 합니다.