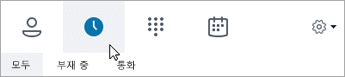비즈니스용 Skype로 커뮤니케이션
채팅, 음성 또는 비디오 통화나 비즈니스용 Skype를 사용한 팀과의 메시징을 통해 팀과 연결하세요.
대화 상대 찾기 또는 추가
-
대화 상대 탭

-
검색 결과에서 추가할 사람을 마우스 오른쪽 단추로 클릭하고 대화 상대 목록에 추가를 선택합니다.
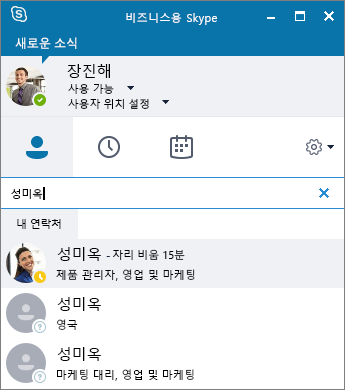
대화 시작
-
대화 상대 탭

-
메신저 대화 보내기

-
메시지를 입력합니다.
-
보내기


음성 또는 비디오 통화 시작
-
대화 상대 탭

-
통화



현재 상태 설정
-
이름 아래에 있는 상태 화살표를 선택합니다.
-
표시하려는 현재 상태 표시기를 선택합니다.
-
실행을 취소하거나 비즈니스용 Skype에서 본인의 상태를 자동으로 업데이트하도록 하려면 상태 원래대로를 선택합니다.
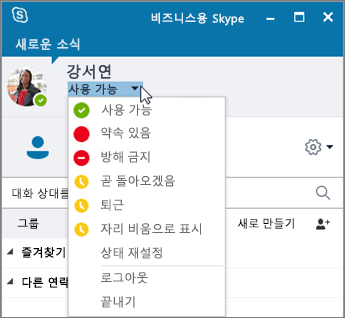
대화 내용 확인
-
기본 창에서 대화 탭

-
부재 중 대화 또는 통화를 선택하여 목록의 범위를 좁힙니다.