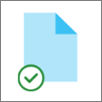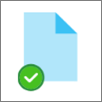OneDrive Files On-Demand를 사용하면 파일을 다운로드하거나 장치의 저장 공간을 사용하지 않고도 OneDrive 또는 SharePoint Online에서 모든 파일에 액세스할 수 있습니다.

OneDrive 사용하여 공간 절약
OneDrive 요청 기반 파일 관리를 사용하면
-
파일을 온라인 전용으로 만들어서 장치의 공간을 절약할 수 있습니다.
-
파일 및 폴더를 장치에서 로컬로 항상 사용할 수 있도록 설정할 수 있습니다.
-
파일에 관한 중요한 정보(예: 해당 파일이 공유되었는지 여부)를 확인할 수 있습니다.
-
열려는 데 필요한 애플리케이션이 설치되어 있지 않더라도 300개가 넘는 다른 파일 형식의 축소판 그림을 참조하세요.
디바이스에서 OneDrive 로그인했는지 확인합니다. 주문형 파일 설정은 각 디바이스에 고유하므로 사용하려는 각 디바이스에 대해 설정해야 합니다.
OneDrive 설정을 엽니다(알림 영역에서 OneDrive 클라우드 아이콘을 선택한 다음 OneDrive 도움말 및 설정 아이콘 을 선택한 다음 설정을 선택합니다.)
참고: OneDrive 설정에 대한 업데이트는 2022년 9월부터 점진적으로 사용자에게 배포됩니다. 자세히 알아보세요.
-
공간을 절약하고 파일을 사용할 때 다운로드 상자를 선택합니다.
-
동기화 및 백업, 고급 설정을 차례로 선택합니다.
-
그런 다음, 파일에 액세스하는 방법을 선택합니다.
파일 탐색기에 표시되는 파일 상태는 다음과 같습니다.
|
|
OneDrive 파일 또는 폴더 옆에 있는 파란색 클라우드 아이콘은 파일이 온라인에서만 사용할 수 있음을 나타냅니다. 온라인 전용 파일은 컴퓨터의 공간을 차지하지 않습니다. 온라인 전용 파일은 파일 탐색기에서 클라우드 아이콘으로 표시되며, 파일을 열기 전까지는 장치에 다운로드되지 않습니다. 장치가 인터넷에 연결되어 있지 않으면 온라인 전용 파일을 열 수 없습니다. |
|
|
온라인 전용 파일을 열면 디바이스에 다운로드되고 로컬로 사용 가능한 파일이 됩니다. 로컬에서 사용 가능한 파일은 인터넷 연결이 없어도 언제든지 열 수 있습니다. 공간이 더 필요한 경우 파일을 다시 온라인으로만 변경할 수 있습니다. 파일을 마우스 오른쪽 단추로 클릭하고 "공간 확보"를 선택합니다. Storage Sense가 켜져 있으면 선택한 기간이 지나면 이러한 파일이 온라인 전용 파일이 됩니다. |
|
|
흰색 체크 표시가 있는 녹색 원은 "항상 이 장치에 유지"라고 표시한 파일에만 녹색 표시됩니다. 항상 사용 가능한 파일은 장치에 다운로드되어 공간을 차지하며, 인터넷에 연결되어 있지 않아도 언제든지 사용할 수 있습니다. |
디바이스에서 OneDrive 로그인했는지 확인합니다. 주문형 파일 설정은 각 디바이스에 고유하므로 사용하려는 각 디바이스에 대해 설정해야 합니다.
-
메뉴 모음에서 OneDrive 클라우드 아이콘을 클릭하고 점 3개의 을(를) 클릭하여 메뉴를 연 다음 기본 설정을 선택합니다.
-
기본 설정 탭으로 이동합니다.
-
주문형 파일에서 사용할 때 파일 다운로드 또는 지금 모든 파일 다운로드를 선택합니다.
파일의 상태는 Finder에서 다음과 같습니다.
|
|
OneDrive 파일 또는 폴더 옆에 있는 파란색 클라우드 아이콘은 파일이 온라인에서만 사용할 수 있음을 나타냅니다. 온라인 전용 파일은 컴퓨터의 공간을 차지하지 않습니다. 온라인 전용 파일은 파일 탐색기에서 클라우드 아이콘으로 표시되며, 파일을 열기 전까지는 장치에 다운로드되지 않습니다. 장치가 인터넷에 연결되어 있지 않으면 온라인 전용 파일을 열 수 없습니다. |
|
|
온라인 전용 파일을 열면 디바이스에 다운로드되고 로컬로 사용 가능한 파일이 됩니다. 로컬에서 사용 가능한 파일은 인터넷 연결이 없어도 언제든지 열 수 있습니다. 공간이 더 필요한 경우 파일을 다시 온라인으로만 변경할 수 있습니다. 파일을 마우스 오른쪽 단추로 클릭하고 "공간 확보"를 선택합니다. Storage Sense가 켜져 있으면 선택한 기간이 지나면 이러한 파일이 온라인 전용 파일이 됩니다. |
|
|
흰색 체크 표시가 있는 녹색 원은 "항상 이 장치에 유지"라고 표시한 파일에만 녹색 표시됩니다. 항상 사용 가능한 파일은 장치에 다운로드되어 공간을 차지하며, 인터넷에 연결되어 있지 않아도 언제든지 사용할 수 있습니다. |
-
파일 또는 폴더를 마우스 오른쪽 단추로 클릭합니다.
-
항상 이 장치에 유지 또는 공간 확보를 선택합니다.
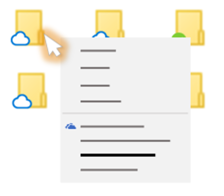
참고 사항:
-
온라인이나 다른 장치에서 새로 생성된 파일 또는 폴더는 공간을 최대한 절약하기 위해 다른 장치에서 온라인 전용으로 표시됩니다. 단, "항상 이 장치에 유지"로 표시한 폴더에 새로 생성된 파일은 항상 사용 가능한 파일로 장치에 다운로드됩니다.
-
온라인 전용 폴더 안의 파일도 개별적으로 항상 사용 가능한 파일로 표시할 수 있습니다.
-
데스크톱 검색은 이름으로 온라인 전용 파일을 검색할 수 있지만 디바이스에 저장되지 않으므로 온라인 전용 파일 내에서는 콘텐츠를 검색할 수 없습니다.
더 많은 정보를 원하는 경우
OneDrive Files On-Demand에 대한 자세한 정보