OneDrive로 공동 작업
Box
OneDrive
Online
-
파일 옆의 공유를 선택합니다.
-
파일 또는 폴더를 선택 하 고 공유를 선택 합니다.
-
공유 된 항목을 확인 하려면 왼쪽 탐색 창에서 공유 > 나와 공유됨을 선택 합니다.
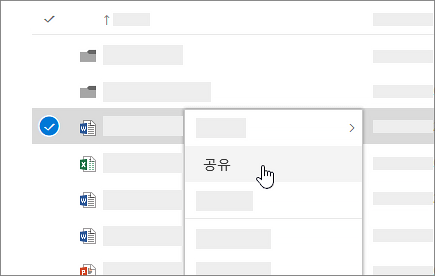
Office 데스크톱
-
> 공유 위치 상자> 파일 공유 를 선택 하거나 리본 메뉴의 홈 탭에 있는 상자 그룹에서 공유 를 선택 합니다.
참고: Box for Office가 필요합니다.
-
파일 > 공유를 선택하거나 리본에서 공유를 선택합니다.
참고: 엔터프라이즈용 Microsoft 365 앱, Office 2016 또는 Office 2019 필요 합니다.
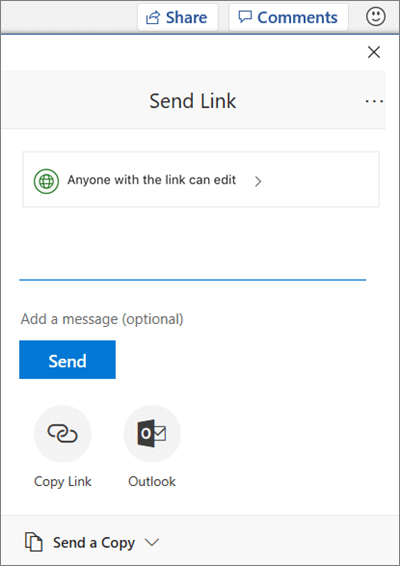
모바일 앱
-
Box 모바일 앱에서 공유할 파일 옆의

-
공유를 탭합니다.
-
OneDrive 모바일 앱에서 공유할 파일 또는 폴더를 옆에 확인 표시가 나타날 때까지 길게 누릅니다.
-
공유 아이콘을 탭합니다.
(공유 된 항목을 보려면 아래쪽에 있는 공유

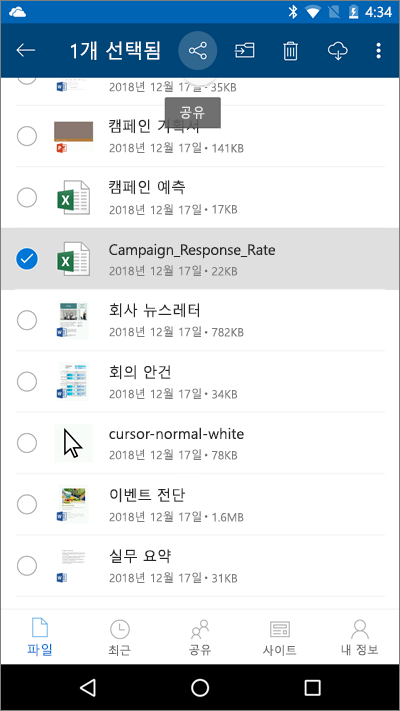
Office 모바일 앱
-
사용하는 각 Office 앱에 대해 계정 > 서비스 추가에서 Box를 추가합니다.
-
열기 > 위치를 탭하고 Box를 탭합니다.
-
공유할 파일 옆의

-
공유를 탭합니다.
-
Office 모바일 앱에서 열기 > 위치를 탭하고 OneDrive - [회사 이름]을(를) 탭합니다.
-
공유할 파일 옆의

-
공유를 탭합니다.











