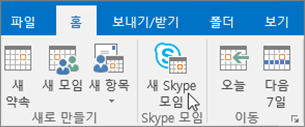비즈니스용 Skype에서 공유 및 예약
데스크톱 또는 프로그램 공유
대화 창 또는 메시지 창에서
-
콘텐츠 공유

-
데스크톱 공유: 데스크톱의 모든 콘텐츠를 보여 줍니다.
-
창 공유: 이 옵션을 선택하고 표시하려는 프로그램이나 창을 두 번 클릭합니다.
현재 공유 중 탭이 표시되고, 공유 콘텐츠 주변에 노란색 테두리가 나타납니다.
-
-
공유를 마쳤으면 공유 중지를 선택합니다.
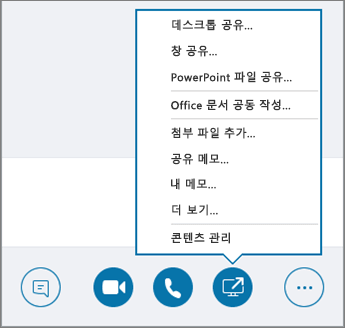
메신저 대화로 파일 보내기
-
파일 탐색기에서 대화 창으로 파일을 끌거나
-
보내려는 파일 또는 이미지를 복사한 다음 대화 창에 붙여넣습니다.
대화에 참여 중인 모든 사용자에게 알림이 전송됩니다. 알림을 받은 사용자는 알림을 수락하거나 거절할 수 있습니다.
대화에 참여 중이 아닐 때 파일 보내기
-
대화 상대 목록에서 대화 상대를 선택합니다.
-
선택 영역으로 파일을 끌어 놓습니다.
선택한 대화 상대에게 알림이 전송됩니다. 알림을 받은 사용자는 알림을 수락하거나 거절할 수 있습니다.
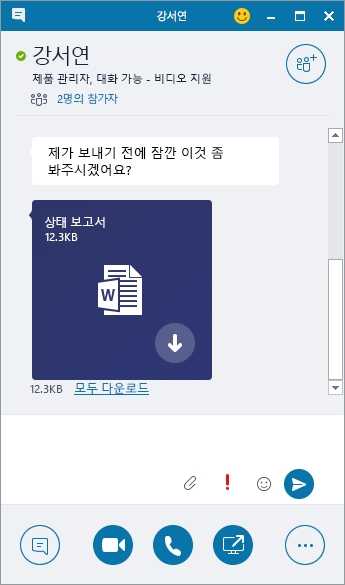
현재 상태 변경
사용자의 현재 상태는 Outlook 일정을 기준으로 자동으로 설정됩니다. 현재 상태를 수동으로 변경하려면
-
이름 아래에 있는 상태 화살표를 선택합니다.
-
표시하려는 현재 상태 표시기를 선택합니다.
-
실행을 취소하거나 비즈니스용 Skype에서 본인의 상태를 자동으로 업데이트하도록 하려면 상태 원래대로를 선택합니다.
자세한 내용은 비즈니스용 Skype의 현재 상태 변경을 참조하세요.
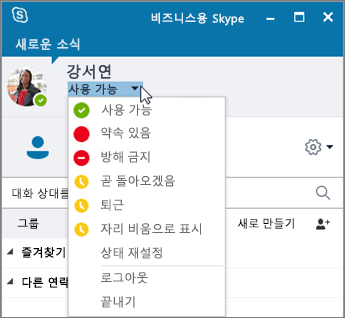
비즈니스용 Skype 모임 참가
비즈니스용 Skype 모임에는 다음과 같은 몇 가지 방법을 사용하여 참가할 수 있습니다.
-
비즈니스용 Skype 창에서 모임 아이콘을 선택하고 두 번 클릭하여 참가합니다.
-
Outlook 모임 요청에서 Skype 모임 참가를 선택합니다.
-
Outlook 모임 미리 알림에서 온라인 참가를 선택합니다.
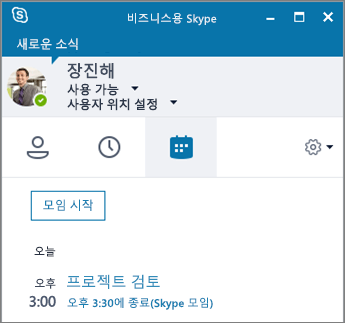
비즈니스용 Skype 모임 예약
Outlook 또는 Outlook Online에서
-
Outlook 일정을 엽니다.
-
홈 > 새 Skype 모임을 선택합니다.
-
모임 요청을 작성합니다.
팁: 모임에 직접 참가할 수 있는 사용자, 대기실에서 대기해야 하는 사용자 등의 옵션을 설정한 다음 모임 요청을 보냅니다. 자세한 내용은 Outlook에서 비즈니스용 Skype 모임 설정을 참조하세요.