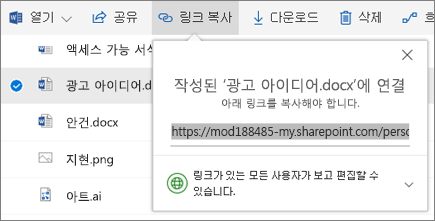OneDrive에서 공동 작업
Office 앱에서 OneDrive 파일 공유
Word, Excel, PowerPoint 또는 다른 Office 앱 내에서 파일을 공유하려면 다음과 같이 합니다.
-
리본에서

또는 파일 > 공유를 선택합니다.
참고: 파일이 OneDrive에 저장되어 있지 않은 경우 OneDrive에 파일을 업로드하여 공유하라는 메시지가 표시됩니다.
-
드롭다운에서 공유할 사람을 선택하거나 이름이나 전자 메일 주소를 입력합니다.
-
메시지를 추가(선택 사항)하고 보내기를 선택합니다.
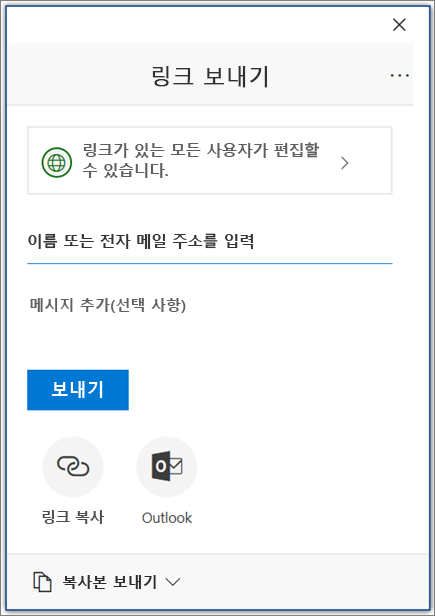
OneDrive의 파일 공유
-
파일을 마우스 오른쪽 단추로 클릭하고 공유를 선택합니다.
또는 파일을 선택하고 도구 모음에서

-
드롭다운에서 공유할 사람을 선택하거나 이름이나 전자 메일 주소를 입력합니다.
-
메시지를 추가(선택 사항)하고 보내기를 선택합니다.
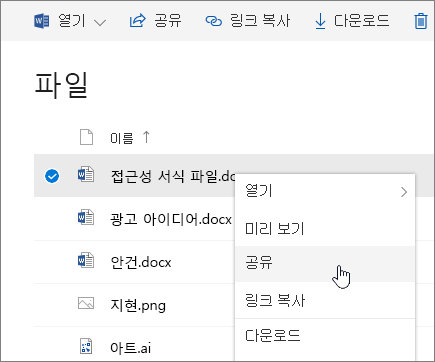
보기 변경
왼쪽 창에서 OneDrive의 항목 보기를 필터링 할 수 있습니다.
-
파일 -모든 OneDrive 파일 및 폴더를 참조 하세요.
-
최신 -수정한 날짜 없이 최근에 열었던 Office 문서를 볼 수 있습니다.
-
공유 됨-다른 사용자와 공유한 항목과 다른 사람이 사용자와 공유한 항목을 확인 합니다.
-
Discover 자세한 내용은 작업을 수행 하는 사람과 작업을 수행 하는 방법에 따라 주변의 추세를 확인 하세요.
-
휴지통 -삭제 한 항목 및 폴더를 참조 하세요.
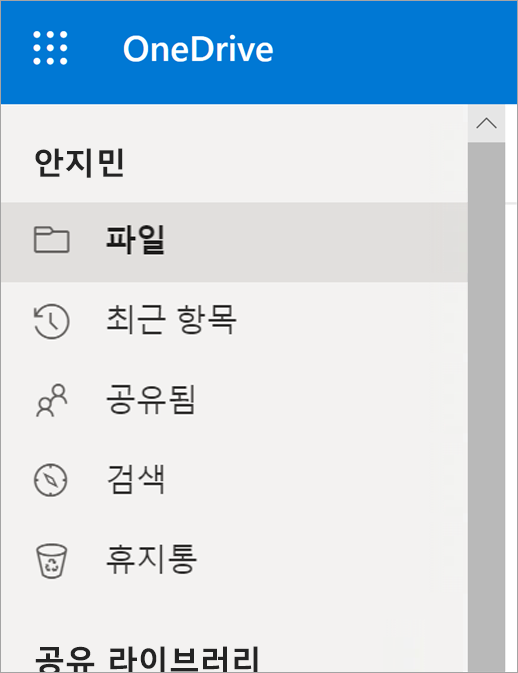
공유 중지 또는 변경
파일 소유자거나 편집 권한을 갖고 있는 사용자는 공유 권한을 중지하거나 변경할 수 있습니다.
-
공유를 중지할 파일 또는 폴더를 선택합니다.
-
오른쪽 위 모서리에 있는 정보

-
액세스 관리를 선택하고 다음을 수행합니다.
-
링크 옆에 있는 X를 선택하여 링크를 비활성화합니다.
-
편집 가능 또는 보기 가능을 선택하고 공유 중지를 선택합니다.
-
편집 가능 또는 보기 가능을 선택하고 다음으로 변경...을 선택합니다.
-
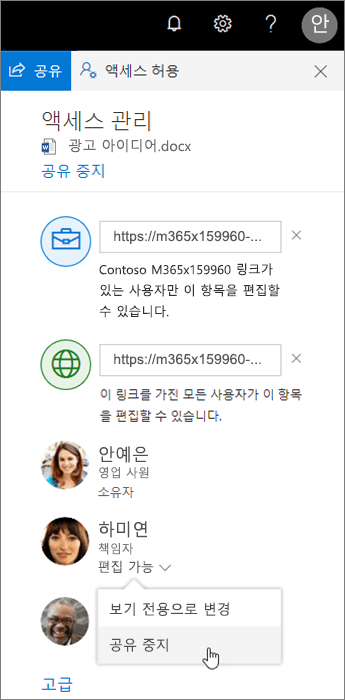
링크 복사
-
파일을 선택하고

-
또는 파일을 마우스 오른쪽 단추로 클릭하고 링크 복사를 선택합니다.