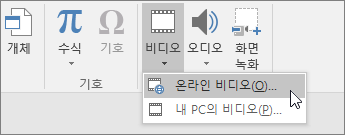PowerPoint에서 추가 및 서식 지정
텍스트 추가
개체 틀 안쪽을 탭 한 다음 텍스트를 입력 하거나 붙여 넣습니다.
텍스트가 개체 틀의 크기를 초과 하는 경우 텍스트를 맞추기 위해 입력할 때 PowerPoint에서 글꼴 크기와 줄 간격을 점차적으로 줄입니다.
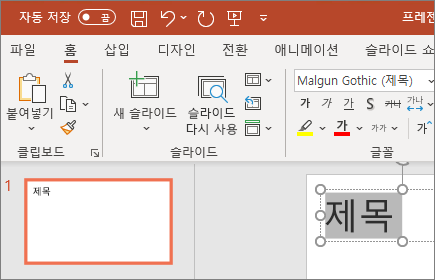
그림 삽입
-
슬라이드에서 그림을 삽입 하려는 위치를 선택 합니다.
-
삽입 탭에서 그림 또는 온라인 그림을 선택 합니다.
-
열리는 대화 상자에서 삽입 하려는 그림을 찾아 해당 그림을 탭 한 다음 삽입을 클릭 합니다.
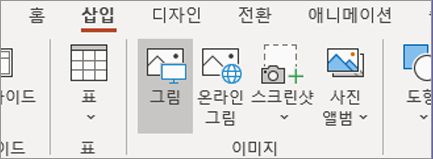
도형, 아이콘, 차트, SmartArt 삽입
삽입 탭에서는 슬라이드에 시각적인 효과를 추가할 수 있습니다.
-
>셰이프삽입 을 선택 하 고 드롭다운에서 셰이프를 선택 합니다.
-
>아이콘삽입 을 선택 하 고 드롭다운에서 아이콘을 선택 합니다.
-
Smartart >삽입 을 선택 하 고 갤러리에서 원하는 smartart 그래픽 레이아웃을 탭 합니다.
-
차트 >삽입 을 선택 하 고 차트 종류를 탭 한 다음 원하는 차트를 두 번 클릭 합니다.
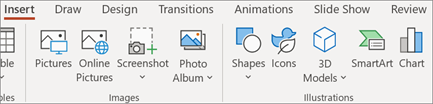
비디오 삽입
-
웹 브라우저에서 원하는 비디오를 찾습니다.
-
온라인 비디오의 경우 브라우저의 주소 표시줄에서 웹 페이지의 URL을 복사 합니다.
-
다시 PowerPoint로 전환 하 고 비디오를 배치할 슬라이드를 선택 합니다.
-
리본의 삽입 탭에서 비디오 > 온라인 비디오를 선택합니다.
-
온라인 비디오 대화 상자에 2단계에서 복사한 URL을 붙여넣습니다.
-
삽입을 선택합니다.