0 값 표시 또는 숨기기
셀에 값 0을 표시하는 개인 기본 설정이 있거나 0 값을 숨겨야 하는 형식 표준 집합을 준수하는 스프레드시트를 사용할 수 있습니다. 0 값을 표시하거나 숨기는 방법에는 여러 가지가 있습니다.

Office 2013, Office 2016, Office 2019, Office 2021 및 Office 365 구독과 같은 최신 Office 버전에서는 워크시트에 값이 0(0)으로 표시되지 않을 수 있습니다. 경우에 따라 표시되어야 하는 경우도 있습니다. 서식 표준 또는 기본 설정에서 0을 표시하거나 숨겨야 하는 경우 몇 가지 방법을 사용할 수 있습니다.
워크시트에서 모든 0 값 표시 또는 숨기기
-
파일 > 옵션 > 고급으로 이동합니다.
-
이 워크시트의 표시 옵션에서 워크시트를 선택하고 다음 중 하나를 실행합니다.
-
셀에 0 값을 표시하려면 0 값이 있는 셀에 0 표시 확인란을 선택합니다.
-
0 값을 빈 셀로 표시하려면 0 값이 있는 셀에 0 표시 확인란의 선택을 취소합니다.
-
선택한 셀에서 0 값 숨기기
이 단계에서는 숫자 서식을 사용하여 선택한 셀에서 0 값을 숨깁니다. 숨겨진 값은 수식 입력줄에만 표시되며 인쇄되지 않습니다. 이러한 셀 중 하나의 값이 0이 아닌 값으로 변경되면 값이 셀에 표시되고 값의 형식은 일반 숫자 형식과 유사합니다.
-
숨길 0 값이 있는 셀을 선택합니다.
-
Ctrl+1을 누르거나 홈 탭에서 서식 > 셀 서식을 선택할 수 있습니다.
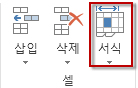
-
번호 > 사용자 지정을 선택합니다.
-
형식 상자에 0;-0;; 을 입력합니다. @를 선택한 다음 확인을 선택합니다.
숨겨진 값 표시
숨겨진 값을 표시하려면
-
숨겨진 0 값이 있는 셀을 선택합니다.
-
Ctrl+1을 누르거나 홈 탭에서 서식 > 셀 서식을 선택할 수 있습니다.
-
번호 > 일반을 선택하여 기본 숫자 형식을 적용한 다음 확인을 선택합니다.
수식에서 반환한 0 값 숨기기
-
0 값이 있는 셀을 선택합니다.
-
홈 탭에서 조건부 서식 > 옆에 있는 화살표를 선택하고 셀 규칙을 동일하게 강조 표시합니다.
-
왼쪽 상자에 0을 입력합니다.
-
오른쪽 상자에서 사용자 지정 서식을 선택합니다.
-
셀 서식 상자에서 글꼴 탭을 선택합니다.
-
색 상자에서 흰색을 선택한 다음 확인을 선택합니다.
0을 공백이나 대시로 표시
이 작업을 실행하려면 IF 함수를 사용합니다.
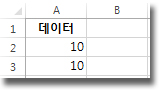
다음과 같은 수식을 사용하여 값이 0일 경우에 빈 셀을 반환합니다.
-
=IF(A2-A3=0,””,A2-A3)
다음과 같이 수식을 읽습니다. 0이 (A2-A3)의 결과이면 0을 표시하지 않고 아무것도 표시하지 않습니다. (큰따옴표("")로 표시) 이 수식이 참이 아니면 A2-A3의 결과를 표시합니다. 셀을 비워 두지 않고 0이 아닌 다른 값을 표시하려면 큰따옴표 사이에 대시("-") 또는 다른 문자를 입력합니다.
피벗 테이블 보고서에서 0 값 숨기기
-
피벗 테이블 보고서를 선택합니다.
-
분석 탭의 피벗 테이블 그룹에서 옵션 옆에 있는 화살표를 선택한 다음 옵션을 선택합니다.
-
레이아웃 & 서식 탭을 선택한 다음, 다음 중 하나 이상을 수행합니다.
-
오류 표시 변경 - 형식 아래의 오류 값 표시 검사 확인란을 선택합니다. 오류 대신 표시하려는 값을 상자에 입력합니다. 오류를 빈 셀로 표시하려면 상자에 있는 문자를 모두 삭제합니다.
-
빈 셀 표시 변경 - 빈 셀 표시 검사 확인란을 선택합니다. 상자에 빈 셀에 표시할 값을 입력합니다. 빈 셀을 표시하려면 상자에 있는 문자를 모두 삭제합니다. 0을 표시하려면 확인란 선택을 취소합니다.
-










