슬라이드에서 항목을 정렬하기 위한 안내선

팁: 비디오가 귀하의 언어로 표시되지 않나요? 선택 자막 
방법
-
개체를 선택합니다. Shift 키를 눌러 여러 개체를 선택할 수 있습니다.
-
그림 형식 > 맞춤을 선택하고 맞춤 유형을 선택합니다.
-
왼쪽 맞춤, 가운데 맞춤또는 오른쪽 맞춤을 선택할 수도 있고
-
위쪽 맞춤, 중간 맞춤 또는 아래쪽 맞춤을 선택할 수도 있습니다.
-
가로 간격을 동일하게 또는 세로 간격을 동일하게를 선택할 수도 있습니다.
정적 안내선 및 눈금선 사용
-
보기 > 안내선을 선택하면 가로 및 세로 가운데 선이 표시됩니다.
-
보기 > 눈금선을 선택하면 눈금선이 표시됩니다.
-
선을 사용하여 개체를 정렬합니다.
-
눈금선과 안내선의 선택을 해제합니다.
스마트 가이드 사용
-
개체를 선택하고 이동하기 시작합니다.
-
빨간색 파선(스마트 가이드)이 나타나 항목을 세로, 가로 또는 둘 다 사용해 정렬합니다. 스마트 가이드는 객체 사이 또는 슬라이드의 가장자리 근처에 나타나 객체를 고르게 띄울 수 있도록 도와줍니다.
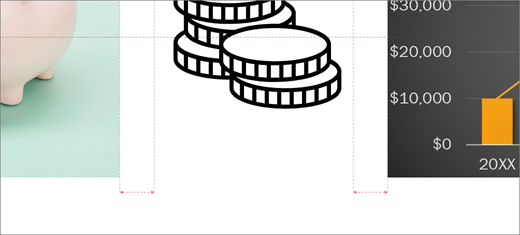
-
Shift 키를 눌러 여러 개체를 선택할 수 있습니다.










