셀에 데이터 유효성 검사 적용
데이터 유효성 검사를 사용하여 데이터 형식 또는 사용자가 셀에 입력하는 값(예: 드롭다운 목록)을 제한합니다.

규칙을 만들려는 하나 이상의 셀을 선택합니다.
-
데이터 >데이터 유효성 검사를 선택합니다.
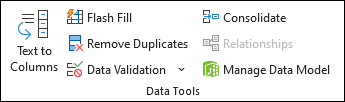
-
설정 탭의 허용에서 옵션을 선택합니다.
-
정수 - 셀이 정수만 허용하도록 제한합니다.
-
10진수 - 셀이 10진수만 허용하도록 제한합니다.
-
목록 - 드롭다운 목록에서 데이터를 선택합니다.
-
날짜 - 셀이 날짜만 허용하도록 제한합니다.
-
시간 - 셀이 시간만 허용하도록 제한합니다.
-
텍스트 길이 - 텍스트 의 길이를 제한합니다.
-
사용자 지정 – 사용자 지정 수식의 경우
-
-
데이터에서 조건을 선택합니다.
-
허용 및 데이터에 대해 선택한 항목에 따라 다른 필수 값을 설정합니다.
-
입력 메시지 탭을 선택하고 데이터를 입력할 때 사용자에게 표시되는 메시지를 사용자 지정합니다.
-
셀을 선택할 때 입력 메시지 표시 확인란을 선택하여 사용자가 선택한 셀을 선택하거나 마우스로 가리키면 메시지를 표시합니다.
-
오류 경고 탭을 선택하여 오류 메시지를 사용자 지정하고 스타일을 선택합니다.
-
확인을 선택합니다.
이제 사용자가 유효하지 않은 값을 입력하려고 하면 사용자 지정된 메시지와 함께 오류 경고 가 나타납니다.
예제 다운로드
이 문서의 모든 데이터 유효성 검사 예제가 포함된 예제 통합 문서 다운로드
사용자가 데이터를 입력해야 하는 시트를 작성하는 경우, 특정 날짜 또는 숫자로만 입력을 제한하거나 양의 정수만 입력했는지 확인할 수 있습니다. Excel에서는 데이터 유효성 검사 를 사용하여 특정 셀로 데이터 입력을 제한할 수 있습니다. 셀을 선택할 때 유효한 데이터를 입력하라는 메시지를 표시하고 사용자가 잘못된 데이터를 입력할 때 오류 메시지를 표시합니다.
데이터 입력 제한
-
입력하는 데이터 항목을 제한하려는 하나 이상의 셀을 선택합니다.
-
데이터 탭에서 데이터 유효성 검사 > 데이터 유효성 검사를 선택합니다.
참고: 유효성 검사 명령을 사용할 수 없다면 시트가 보호되어 있거나 통합 문서가 공유된 것일 수 있습니다. 통합 문서가 공유되었거나 시트가 보호된 경우에는 데이터 유효성 검사 설정을 변경할 수 없습니다. 통합 문서 보호에 대한 자세한 내용은 통합 문서 보호를 참조하세요.
-
허용 상자에서 허용할 데이터 형식을 선택하고 제한 조건 및 값을 입력합니다.
참고: 제한 값을 입력하는 상자는 선택한 데이터 및 제한 조건에 따라 레이블이 지정됩니다. 예를 들어 데이터 형식으로 날짜를 선택하는 경우 시작 날짜 및 종료 날짜라는 레이블이 지정된 최소 및 최대 값 상자에 제한 값을 입력할 수 있습니다.
사용자에게 유효한 항목을 입력하라는 메시지 표시
사용자가 데이터 입력 요구 사항이 있는 셀을 선택하면 유효한 데이터를 설명하는 메시지를 표시할 수 있습니다.
-
사용자에게 유효한 데이터 입력을 요청할 셀을 선택합니다.
-
데이터 탭에서 데이터 유효성 검사 > 데이터 유효성 검사를 선택합니다.
참고: 유효성 검사 명령을 사용할 수 없다면 시트가 보호되어 있거나 통합 문서가 공유된 것일 수 있습니다. 통합 문서가 공유되었거나 시트가 보호된 경우에는 데이터 유효성 검사 설정을 변경할 수 없습니다. 통합 문서 보호에 대한 자세한 내용은 통합 문서 보호를 참조하세요.
-
입력 메시지 탭에서 셀이 선택되면 입력 메시지 표시 검사 상자를 선택합니다.
-
제목 상자에 메시지 제목을 입력합니다.
-
입력 메시지 상자에 표시할 메시지를 입력합니다.
유효하지 않은 데이터를 입력할 때 오류 메시지 표시
데이터 제한이 있고 사용자가 셀에 유효하지 않은 데이터를 입력한 경우 오류를 설명하는 메시지를 표시할 수 있습니다.
-
오류 메시지를 표시할 셀을 선택합니다.
-
데이터 탭에서 데이터 유효성 검사 > 데이터 유효성 검사를 클릭합니다.
참고: 유효성 검사 명령을 사용할 수 없다면 시트가 보호되어 있거나 통합 문서가 공유된 것일 수 있습니다. 통합 문서가 공유되었거나 시트가 보호된 경우에는 데이터 유효성 검사 설정을 변경할 수 없습니다. 통합 문서 보호에 대한 자세한 내용은 통합 문서 보호를 참조하세요 .
-
오류 경고 탭의 제목 상자에 메시지 제목을 입력합니다.
-
오류 메시지 상자에 잘못된 데이터를 입력한 경우 표시할 메시지를 입력합니다.
-
다음 중 하나를 실행합니다.
작업
스타일 팝업 메뉴에서
계속하기 전에 사용자가 오류를 수정해야 합니다.
중지
데이터가 잘못되었음을 사용자에게 경고하고 예 또는 아니요 를 선택하여 계속할지 여부를 표시하도록 요구합니다.
경고
데이터가 잘못되었다고 사용자에게 경고하지만 경고 메시지를 해제한 후 계속하도록 허용합니다.
중요
셀 또는 범위에 데이터 유효성 검사 추가
참고: 이 섹션의 처음 두 단계는 모든 유형의 데이터 유효성 검사에 대한 것입니다. 3-7단계는 특히 드롭다운 목록 만들기에 대한 것입니다.
-
유효성을 검사할 셀을 하나 이상 선택합니다.
-
데이터 탭의 데이터 도구 그룹에서 데이터 유효성 검사를 선택합니다.
-
설정 탭의 허용 상자에서 목록을 선택합니다.
-
원본 상자에 목록 값을 쉼표로 구분하여 입력합니다. 예를 들어 Low, Average, High를 입력합니다.
-
셀 내 드롭다운 검사 상자가 선택되어 있는지 확인합니다. 그렇지 않으면 셀 옆에 드롭다운 화살표가 표시되지 않습니다.
-
빈(null) 값을 처리하는 방법을 지정하려면 빈 검사 무시 상자를 선택하거나 선택 취소합니다.
-
데이터 유효성 검사를 테스트하여 올바르게 작동하는지 확인합니다. 셀에 유효한 데이터와 유효하지 않은 데이터를 모두 입력해 보고 설정이 의도한 대로 작동하는지, 필요한 메시지가 제때 표시되는지 확인합니다.
참고 사항:
-
드롭다운 목록을 만든 후 해당 목록이 원하는 방식으로 작동하는지 확인합니다. 예를 들어 항목을 모두 표시할 만큼 셀의 너비가 넓은지 확인합니다.
-
데이터 유효성 검사 제거 - 삭제할 유효성 검사가 포함된 셀 또는 셀을 선택하고 데이터 > 데이터 유효성 검사 로 이동한 다음 데이터 유효성 검사 대화 상자에서 모두 지우기를 누른 다음 확인을 선택합니다.
다음 표에는 다른 유형의 데이터 유효성 검사와 이를 워크시트에 추가하는 방법이 나와 있습니다.
|
원하는 작업 |
단계 |
|---|---|
|
일정한 범위 내의 정수로 데이터 입력 제한 |
|
|
일정한 범위 내의 실수로 데이터 입력 제한 |
|
|
일정한 기간 내의 날짜로 데이터 입력 제한 |
|
|
일정한 기간 내의 시간으로 데이터 입력 제한 |
|
|
지정된 길이의 텍스트로 데이터 입력 제한 |
|
|
다른 셀의 내용을 기반으로 허용되는 값 계산 |
|
참고 사항:
-
다음 예제에서는 조건을 설정하기 위해 사용자가 수식을 작성하는 사용자 지정 옵션을 사용합니다. 사용자 지정 옵션에서는 데이터 상자를 사용하지 않으므로 데이터 상자가 어디에 표시되는지 신경 쓰지 않아도 됩니다.
-
이 문서의 스크린샷은 Excel 2016 에서 촬영되었습니다. 하지만 웹용 Excel 기능은 동일합니다.
|
제한 내용 |
입력할 수식 |
|---|---|
|
제품 ID 셀(C2)이 항상 “ID-”라는 표준 접두사로 시작하고 길이가 10자 이상(9보다 큼)이어야 합니다. |
=AND(LEFT(C2,3)="ID-",LEN(C2)>9) 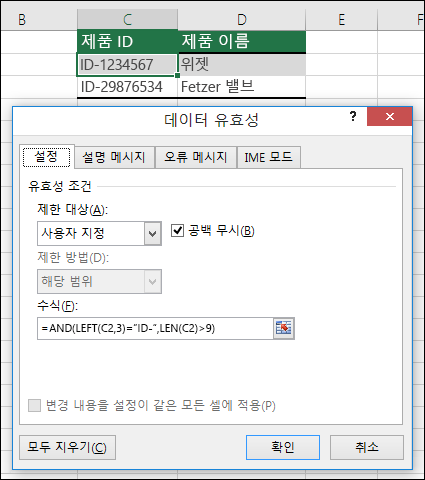 |
|
제품 이름 셀(D2)에는 텍스트만 입력할 수 있습니다. |
=ISTEXT(D2) 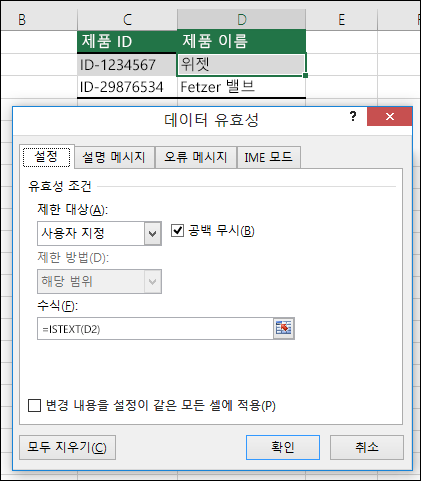 |
|
생년월일 셀(B6)은 셀 B4에 설정된 연수보다 커야 합니다. |
=IF(B6<=(TODAY()-(365*B4)),TRUE,FALSE) 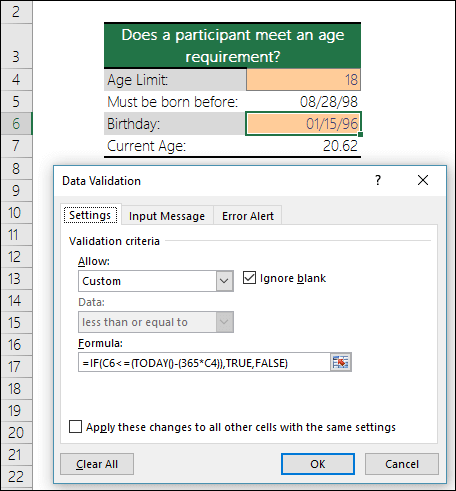 |
|
셀 범위 A2:A10의 모든 데이터 값이 고유해야 합니다. |
=COUNTIF($A$2:$A$10,A2)=1 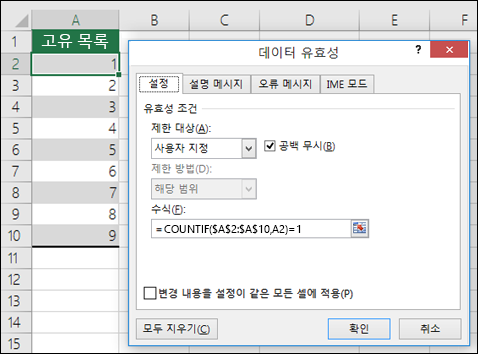 참고: 먼저 셀 A2의 데이터 유효성 검사 수식을 입력한 다음 A2를 A3:A10에 복사하여 COUNTIF에 대한 두 번째 인수가 현재 셀과 일치하도록 해야 합니다. 즉 , A2)=1 부분이 A3)=1, A4)=1 등으로 변경됩니다. |
|
셀 B4의 전자 메일 주소 항목에 @ 기호가 포함되어 있는지 확인합니다. |
=ISNUMBER(FIND("@",B4)) 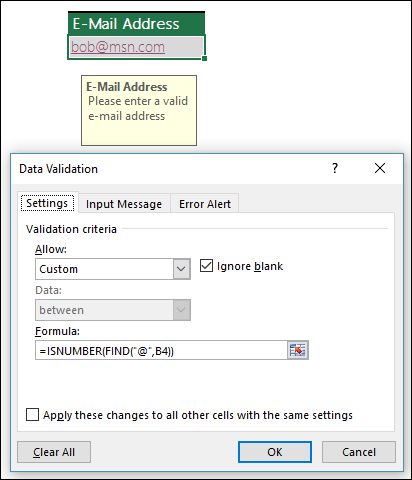 |
팁: 소규모 비즈니스 소유자이고 Microsoft 365를 설정하는 방법에 관한 자세한 정보를 찾고 있다면 중소기업 도움말 및 학습을 방문하세요.











