참고: 사용자 언어로 가능한 한 빨리 가장 최신의 도움말 콘텐츠를 제공하고자 합니다. 이 페이지는 자동화를 통해 번역되었으며 문법 오류나 부정확한 설명을 포함할 수 있습니다. 이 목적은 콘텐츠가 사용자에게 유용하다는 것입니다. 이 페이지 하단의 정보가 도움이 되었다면 알려주세요. 쉽게 참조할 수 있는 영어 문서가 여기 있습니다.

워크시트에 페이지 번호를 추가하는 것은 머리글 및 바닥글의 가장 일반적인 용도입니다. 이 비디오를 통해 자세히 알아보세요.
페이지 레이아웃 보기에서 머리글 또는 바닥글 텍스트 추가 또는 변경
머리글 또는 바닥글을 추가할 워크시트나 변경할 머리글 또는 바닥글이 포함된 워크시트를 클릭합니다.
-
삽입 탭의 텍스트 그룹에서 머리글 & 바닥글을 클릭 합니다.
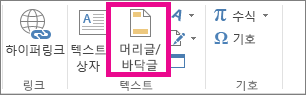
Excel에서 페이지 레이아웃 보기에 워크시트가 표시 됩니다. 상태 표시줄에서 페이지 레이아웃 보기

-
다음 중 하나를 수행합니다.
-
머리글 또는 바닥글을 추가하려면 워크시트 페이지의 맨 위나 맨 아래(머리글 아래 또는 바닥글 위)에서 왼쪽, 가운데 또는 오른쪽에 있는 머리글 또는 바닥글 텍스트 상자를 클릭합니다.
-
머리글 또는 바닥글을 변경하려면 워크시트 페이지의 맨 위나 맨 아래에 있는 머리글 또는 바닥글 텍스트 상자를 클릭한 다음 변경할 텍스트를 선택합니다.
-
-
새 머리글 또는 바닥글 텍스트를 입력합니다.
참고 사항:
-
머리글 또는 바닥글 텍스트 상자에서 새 줄을 시작하려면 Enter 키를 누릅니다.
-
머리글 또는 바닥글의 일부를 삭제 하려면 머리글 또는 바닥글 텍스트 상자에서 삭제 하려는 부분을 선택 하 고 delete 키 또는 백스페이스 키를 누릅니다.
텍스트를 클릭 한 다음 백스페이스 키를 눌러 이전 문자를 삭제할 수도 있습니다.
-
머리글 또는 바닥글 텍스트에 단일 앰퍼샌드 (&)를 포함 하려면 두 개의 앰퍼샌드를 사용 합니다. 예를 들어 헤더에 "업자 & 서비스"를 포함 하려면 "업자 && 서비스"를 입력 합니다.
-
머리글 또는 바닥글을 닫으려면 워크시트의 아무 곳이나 클릭합니다. 적용한 변경 내용을 유지하지 않은 상태로 머리글 또는 바닥글을 닫으려면 Esc 키를 누릅니다.
-
페이지 설정 대화 상자에서 머리글 또는 바닥글 텍스트 추가 또는 변경
-
머리글 또는 바닥글을 추가하거나 변경할 워크시트, 차트 시트 또는 포함된 차트를 클릭합니다.
여러 워크시트를 선택 하는 방법
선택 영역
실행할 작업
단일 시트
시트 탭을 클릭합니다.

원하는 탭이 보이지 않으면 탭 스크롤 단추를 클릭하여 해당 탭을 표시한 다음 클릭합니다.

두 개 이상의 인접한 시트
첫 번째 시트의 탭을 클릭 합니다. 그런 다음 Shift 키를 누른 채 선택 하려는 마지막 시트의 탭을 클릭 합니다.
둘 이상의 인접 하지 않은 시트
첫 번째 시트의 탭을 클릭 합니다. 그런 다음 Ctrl 키를 누른 채 선택 하려는 다른 시트의 탭을 클릭 합니다.
통합 문서의 모든 시트
시트 탭을 마우스 오른쪽 단추로 클릭한 다음 바로 가기 메뉴에서 모든 시트 선택을 클릭합니다.
여러 워크시트를 선택 하면 워크시트 맨 위에 있는 제목 표시줄에 그룹이 표시 됩니다. 통합 문서에서 여러 워크시트의 선택을 취소 하려면 선택 되지 않은 워크시트를 클릭 합니다. 선택 하지 않은 시트가 표시 되지 않으면 선택한 시트의 탭을 마우스 오른쪽 단추로 클릭 한 다음 시트 그룹 해제를 클릭 합니다.
-
페이지 레이아웃 탭의 페이지 설정 그룹에서 대화 상자 표시 아이콘

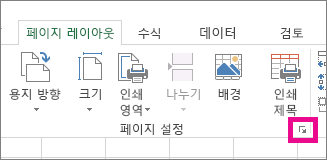
페이지 설정 대화 상자가 표시됩니다.
차트 시트 또는 포함 된 차트를 선택 하는 경우 삽입 탭의 텍스트 그룹에서 머리글 & 바닥글 을 클릭 해도 페이지 설정 대화 상자가 표시 됩니다.
-
머리글/바닥글 탭에서 사용자 지정 머리글 또는 사용자 지정 바닥글을 클릭합니다.
-
왼쪽 구역, 가운데 구역 또는 오른쪽 구역 상자를 클릭 한 다음 단추를 클릭 하 여 해당 구역에 원하는 머리글 또는 바닥글 정보를 삽입 합니다.
-
머리글 또는 바닥글 텍스트를 추가 하거나 변경 하려면 왼쪽 구역, 가운데 구역 또는 오른쪽 구역 상자에서 추가 텍스트를 입력 하거나 기존 텍스트를 편집 합니다.
참고 사항:
-
구역 상자에서 새 줄을 시작하려면 Enter 키를 누릅니다.
-
머리글 또는 바닥글의 일부를 삭제하려면 구역 상자에서 삭제할 부분을 선택한 다음 Delete 키 또는 백스페이스 키를 누릅니다. 텍스트를 클릭한 다음 백스페이스 키를 눌러서 앞의 문자를 삭제할 수도 있습니다.
-
머리글 또는 바닥글 텍스트에 단일 앰퍼샌드 (&)를 포함 하려면 두 개의 앰퍼샌드를 사용 합니다. 예를 들어 헤더에 "업자 & 서비스"를 포함 하려면 "업자 && 서비스"를 입력 합니다.
-
기존 머리글 또는 바닥글을 사용하여 사용자 지정 머리글 또는 바닥글을 만들려면 머리글 또는 바닥글 상자에서 머리글이나 바닥글을 클릭합니다.
-
기본 제공 머리글 또는 바닥글 추가
-
Excel에는 사용할 수 있는 여러 기본 제공 머리글 및 바닥글이 있습니다. 워크시트의 경우 페이지 레이아웃 보기에서 머리글 및 바닥글 작업을 할 수 있습니다. 차트 시트 또는 포함 된 차트 등의 다른 시트 종류의 경우 페이지 설정 대화 상자에서 머리글 및 바닥글 작업을 할 수 있습니다.
페이지 레이아웃 보기에서 워크시트에 기본 제공 머리글 또는 바닥글 추가
-
미리 정의된 머리글 또는 바닥글을 추가할 워크시트를 클릭합니다.
-
삽입 탭의 텍스트 그룹에서 머리글 & 바닥글을 클릭 합니다.
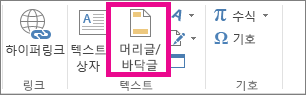
Excel에서 페이지 레이아웃 보기에 워크시트가 표시 됩니다. 상태 표시줄에서 페이지 레이아웃 보기

-
워크시트 페이지의 맨 위나 맨 아래에서 왼쪽, 가운데 또는 오른쪽에 있는 머리글 또는 바닥글 텍스트 상자를 클릭합니다.
텍스트 상자를 클릭 하면 머리글이 나 바닥글이 선택 되 고 머리글 및 바닥글 도구가디자인 탭에 추가 됩니다.
-
디자인 탭의 머리글 & 바닥글 그룹에서 머리글 또는 바닥글을 클릭 한 다음 원하는 미리 정의 된 머리글 또는 바닥글을 클릭 합니다.
차트에 기본 제공 머리글 또는 바닥글 추가
-
미리 정의 된 머리글 또는 바닥글을 추가 하려는 차트 시트 또는 포함 된 차트를 클릭 합니다.
-
삽입 탭의 텍스트 그룹에서 머리글 & 바닥글을 클릭 합니다.
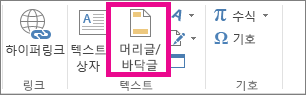
페이지 설정 대화 상자가 표시됩니다.
-
머리글 또는 바닥글 상자에서 사용할 미리 정의된 머리글이나 바닥글을 클릭합니다.










