OneDrive에서 파일 및 폴더 관리
-
OneDrive에서 파일을 마우스 오른쪽 버튼으로 클릭합니다.
-
명령을 선택합니다.
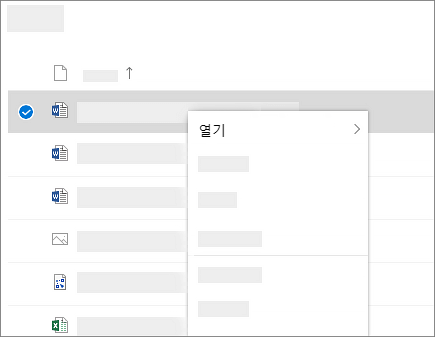
폴더 만들기
-
새로 만들기 > 폴더를 선택합니다.
-
폴더의 이름을 입력합니다.
-
만들기를 선택합니다.
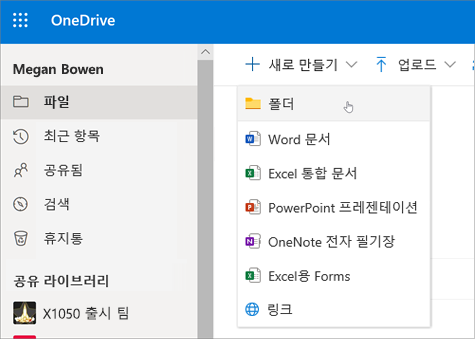
파일 검색
이전 파일을 찾고 계신가요? 검색은 모든 온라인 파일을 찾을 수 있는 강력한 도구입니다.
-
검색 상자에 단어나 문구를 입력합니다.
-
파일을 선택하거나 Enter를 누릅니다.
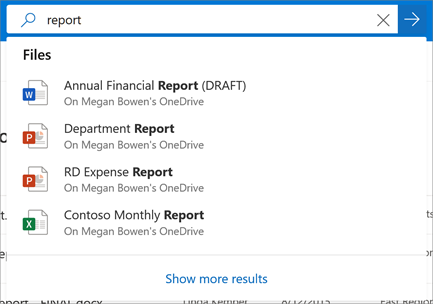
-
OneDrive 설치되지 않은 경우 최신 버전을 다운로드합니다.
-
시작 단추를 선택하고 OneDrive검색한 다음 엽니다.
-
OneDrive 설정이 시작되면 Microsoft 계정을 입력하고 로그인을 선택합니다.
-
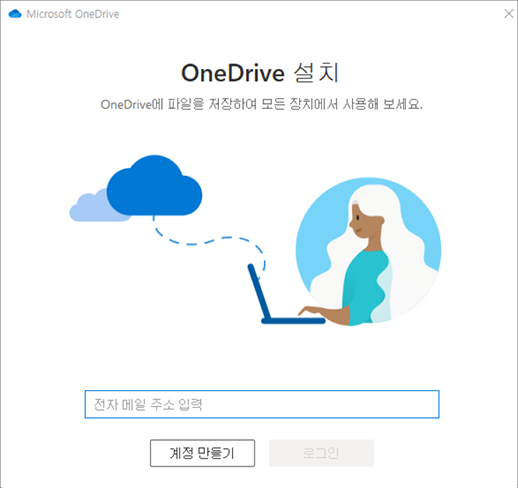
참고: 이미 OneDrive 로그인한 계정이 있고 다른 계정을 추가하려는 경우 Windows 작업 표시줄 알림 영역에서 OneDrive 클라우드 아이콘을 선택하고 도움말 & 설정을 선택합니다. 설정에서 계정을 선택하고 계정 추가를 선택한 다음 로그인합니다.
중요: OneDrive Mac 스토어 앱을 사용하는 경우 동기화 앱의 최신 빌드를 설치하기 전에 제거합니다.
자세한 내용은 Windows에서 OneDrive를 사용하여 파일 동기화를 참조하세요.
-
OneDrive 설치되지 않은 경우 최신 버전을 다운로드합니다.
중요: 현재 OneDrive Mac Store 앱을 사용 중인 경우 먼저 이 앱을 제거한 후 앱 동기화의 최신 빌드를 설치해야 합니다.
-
cmd + Space를 눌러 스포트라이트 쿼리를 시작하고OneDrive 입력하여 OneDrive시작합니다. 이렇게 하면 OneDrive 설정이 시작됩니다.
-
Microsoft 계정을 입력한 다음 로그인을 선택합니다.
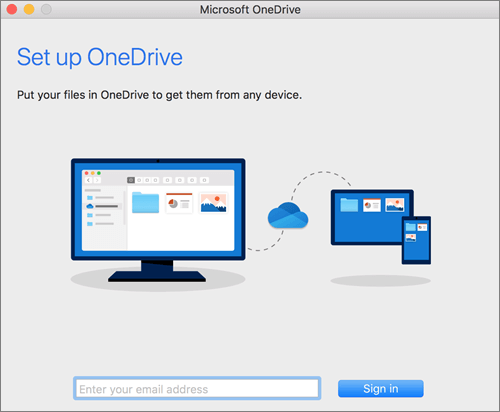
참고: OneDrive에 로그인한 계정이 이미 있는데 다른 계정을 추가하려면 메뉴 모음에서 OneDrive 클라우드 아이콘을 클릭하고 세 개의 점을 클릭하여 메뉴를 열고 기본 설정을 선택합니다. 계정 탭을 클릭하고 계정 추가를 선택하여 OneDrive 설정을 시작한 다음 로그인합니다.
자세한 내용은 macOS에서 OneDrive와 파일 동기화를 참조하세요.










