Microsoft 365 작업 방식의 잠금을 해제합니다. 집을 비우는 동안이나 비상 사태가 있는 경우 어디서나 적응하는 데 도움이 되는 도구를 사용할 수 있습니다. 랩톱 또는 모바일 디바이스를 사용 중이든 온라인으로 모임에 쉽게 참석하고, Office 파일을 공유하고, 실시간으로 공동 작성하고, 어디서나 생산성을 향상할 수 있습니다.
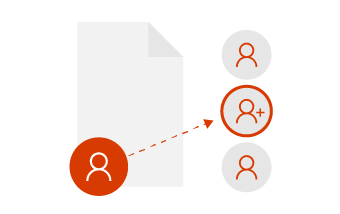
특정 동료와 공동 작업
다른 사람과 함께 편집하려는 경우 손쉽게 파일을 공유하고 새로운 관점에서 보기 위해 신뢰할 수 있는 동료와 공동 작업할 수 있습니다. 이 방법으로 함께 작업하면 특정 사람만 공유 파일에 액세스하고 공유 파일을 편집할 수 있습니다. 나중에 준비되었다고 생각될 때 언제든지 팀과 공유할 수 있습니다.
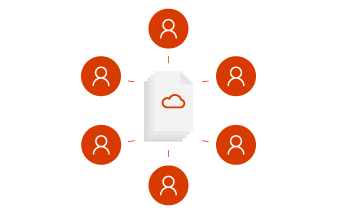
팀으로 공동 작업
팀과의 공동 작업은 가능한 한 마찰이 적다는 의미입니다. 아이디어를 원활하게 빌드하고, 파일을 구성하고, 모임에 참석하고, 다른 사용자와 공동 작업할 수 있습니다. Microsoft Teams를 사용하면 모든 사용자가 하나의 작업으로 작업할 수 있습니다. 원격으로 작업하거나 다른 표준 시간대에서 작업하는 경우 문제가 없습니다.
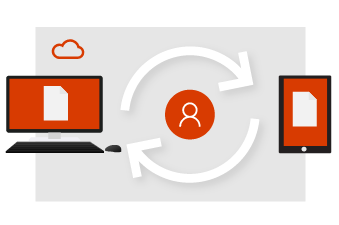
클라우드에서 시작
OneDrive에 있는 파일로 작업할 때는 기본적으로 공유, 공동 편집 및 공동 작업이 가능합니다. 더 이상 첨부 파일을 전자 메일로 보내거나 여러 버전과 씨름하거나 사무실 컴퓨터에서만 작업이 가능하지 않습니다.
-
OneDrive에 파일을 저장하면 브라우저나 Office 앱을 사용하여 어디에서나 파일에 액세스할 수 있습니다.
-
OneDrive의 파일을 특정 사용자와 공유하거나 링크를 사용하세요.
-
파일은 안전하고 보안되므로 안심하세요.
-
항상 최신 버전을 보유하세요.
OneDrive 빠른 시작 | 파일 공유
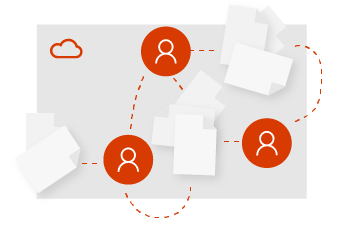
팀으로 시작
가정에서, 사무실 또는 전 세계에 걸쳐 루프에 머무르는 것이 Microsoft Teams에서 시작됩니다. 팀이 필요한만큼 공식적 또는 유연할 수 있습니다. 동일한 관리자를 공유하는 모든 사용자에 대한 팀을 만들거나 특수 프로젝트에 대한 팀을 만들 수 있습니다. Microsoft Teams를 사용하면 클라우드에 파일을 저장하고, 통신하고, 공동 작업을 할 수 있는 중앙 위치가 있습니다.
-
모든 팀 파일, 채팅 등은 한 장소에서 사용할 수 있습니다.
-
누구와도 온라인으로 모임을 예약하고 참석할 수 있습니다.
-
Office 및 Microsoft Teams 모바일 앱으로 어디서나 안전하게 작업할 수 있습니다.
-
동기화를 유지하며 최신 파일 또는 여러 버전에 대해 걱정하지 마세요.
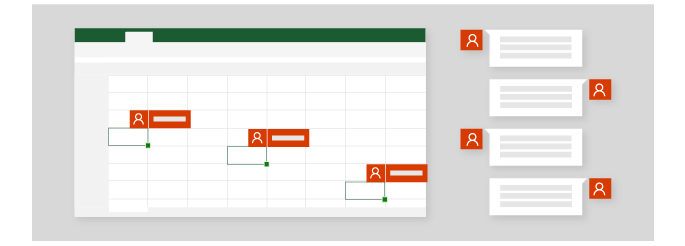
실시간 공동 작성
한 번에 한 파일에서 한 명의 사람만 작업할 수 있던 시절은 지났습니다. 프레젠테이션에서 도움이 필요한 경우 신뢰할 수 있는 사용자를 초대하여 해결할 수 있습니다. 즉, 사용자가 파일에서 작업할 때 다른 사용자도 작업할 수 있습니다. 변경 내용이 표시됩니다. 변경 내용을 확인하면 해당 변경 내용이 표시됩니다. 이 는 Microsoft 365.
-
다른 @mentions 의견을 사용하여 주의를 끌 수 있습니다.
-
다른 디바이스에서 편집하고 파일에 있는 사용자 확인
-
다른 사람이 변경한 내용을 보고 외진 동안 어떤 일이 일어났는지 볼 수 있습니다.
실시간 모든 것
사용자의 팀이 회의에서 프레젠테이션을 진행하도록 초대받았으므로 조기에 Microsoft Teams에서 계획이 시작됩니다. 팀과의 대화에서 자유롭고 자연스럽게 아이디어를 쌓습니다. 모든 사람이 쉽게 액세스할 수 있는 Teams 내에서 직접 PowerPoint를 만들고, 콘텐츠를 추가하고, 슬라이드를 동시에 편집할 수 있습니다.
-
실시간으로 채팅 기반 워크플로에서 아이디어가 논의되도록 합니다.
-
다른 @mentions 의견을 사용하여 주의를 끌 수 있습니다.
-
같은 파일에서 팀원과 동시에 공동 작업합니다.
-
서로 통합되는 생산성 도구를 원활하게 사용하세요.
Microsoft Teams에서 파일 공동 작업 | 채널에서 | 원격 데스크톱을 사용하는 방법
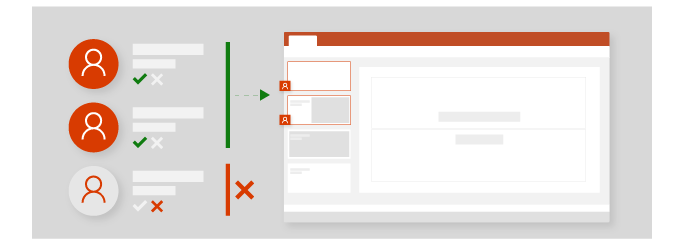
마음대로 공유
다른 사람과 제안에 대해 작업해온 경우 언제든지 파일 공유를 중지할 수 있습니다. 즉, 사용자의 OneDrive 파일을 보고 편집하고 액세스할 수 있는 다른 사용자들을 완전하게 제어할 수 있습니다. 더 큰 팀과 공유할 준비가 되었다고 생각되면 손쉽게 파일을 Microsoft Teams 또는 팀 사이트에 업로드할 수 있습니다.
-
파일이 공유되는 사용자를 관리하세요.
-
모든 사람이 액세스할 수 있도록 OneDrive 파일을 팀과 공유하세요.
-
Microsoft Teams를 사용하여 온라인으로 만나고, 화면을 공유하고 작업을 발표합니다.
Teams 모임 참가 | OneDrive | Microsoft Teams에서파일 공동 작업 | SharePoint에 파일 복사
Microsoft Teams 공유 및 발표
검토자와 같은 Microsoft Teams에 항상 더 많은 인원을 추가하여 최종 승인 및 피드백을 줄 수 있습니다. 이제 팀과 함께 작업하고 프레젠테이션을 완료했다면 이제 큰 회의를 준비할 때입니다. Microsoft Teams에서 일정을 사용하여 온라인으로 모임을 예약하고 다른 사용자와 쉽게 링크를 공유할 수 있습니다. 이렇게 하면 회의에 참석할 수 있으며, 참석자들에게 온라인으로 발표할 수 있습니다.
-
조언이나 피드백을 제공하도록 다른 사람을 팀에 초대하세요.
-
팀 외부의 관련자와 파일을 공유하세요.
-
Microsoft Teams를 사용하여 온라인으로 만나고, 화면을 공유하고 작업을 발표합니다.











