При создании документа, книги или презентации может потребоваться добавить ссылку на другие файлы, с которыми вы недавно работали.
Эта функция доступна только при наличии подписки на Microsoft 365. Если вы являетесь подписчиком Microsoft 365, убедитесь, что у вас установлена последняя версия Office.
Чтобы добавить ссылку на один из недавно использовавшихся файлов:
-
Поместите курсор в то место, куда вы хотите вставить ссылку.
-
На ленте откройте вкладку Вставка.
-
Щелкните стрелку раскрывающегося списка справа от элемента Ссылка на ленте. Для доступа к коллекции ссылок важно щелкнуть эту стрелку, иначе появится диалоговое окно Вставка гиперссылки .
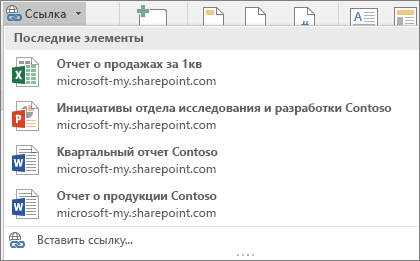
-
В списке выберите и щелкните файл, который хотите вставить. Если вы не видите в списке файл, который вы хотите вставить, нажмите кнопку Вставить ссылку в нижней части коллекции диалогового окна Вставка гиперссылки , а затем перейдите к нужному файлу и вставьте его.
Примечание: В коллекции ссылок отображаются только файлы, хранящиеся в облаке.
Заголовок файла будет вставлен туда, где находится курсор.

Совет: Если вы хотите применить ссылку к какому-либо пользовательскому тексту, введите текст в файле, выделите его с помощью мыши и перейдите к действию 2 выше. Выделенный текст станет гиперссылкой на связанный файл.
Эта функция доступна только при наличии подписки на Microsoft 365. Если вы являетесь подписчиком Microsoft 365, убедитесь, что у вас установлена последняя версия Office.
Чтобы добавить ссылку на один из недавно использовавшихся файлов:
-
Поместите курсор в то место, куда вы хотите вставить ссылку.
-
Нажмите стрелку Показать ленту.
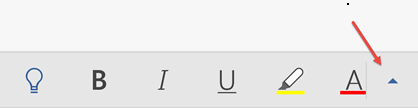
-
Откройте вкладку Главная, чтобы развернуть коллекцию стилей, и нажмите Вставка, чтобы перейти к командам вставки.
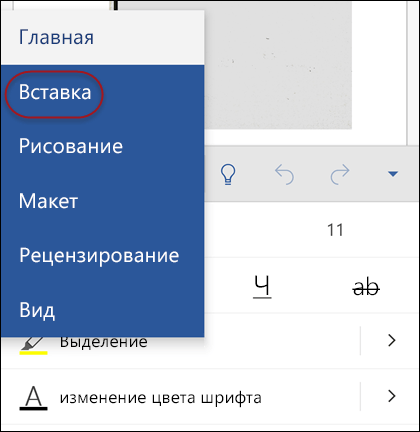
-
Нажмите кнопку Ссылка, чтобы открыть область ссылок. Появится список файлов Office, с которыми вы недавно работали. Вам может потребоваться прокрутить страницу вниз, чтобы найти команду Ссылка.
Примечание: В списке указываются только файлы, которые хранятся в OneDrive для бизнеса и SharePoint.
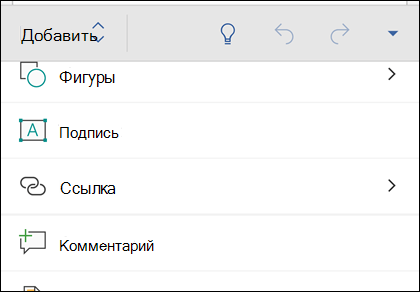
-
Выберите и нажмите файл, который вы хотите вставить.
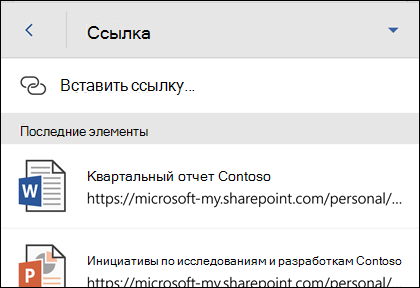
Когда вы вставляете ссылку, заголовок файла вставляется туда, где находится курсор.
Эта функция доступна только при наличии подписки на Microsoft 365. Если вы являетесь подписчиком Microsoft 365, убедитесь, что у вас установлена последняя версия Office.
Чтобы добавить ссылку на один из недавно использовавшихся файлов:
-
Поместите курсор туда, куда вы хотите вставить ссылку.
-
На ленте откройте вкладку Вставка.
-
Чтобы открыть область ссылок, нажмите кнопку Ссылка. Появится список файлов Office, с которыми вы недавно работали. Вам может потребоваться прокрутить страницу вниз, чтобы найти команду Ссылка.
Примечание: В списке указываются только файлы, которые хранятся в OneDrive для бизнеса и SharePoint.
-
Выберите и щелкните файл, который вы хотите вставить из списка.
Дополнительные сведения
Остались вопросы по Office 2016?
В сообществе Microsoft Answers вы найдете вопросы других пользователей и ответы на них, а также сможете задать свои вопросы и получить на них ответ.










