Примечание: Эта статья выполнила свою задачу, и в скором времени ее использование будет прекращено. Чтобы избежать появления ошибок "Страница не найдена", мы удаляем известные нам ссылки. Если вы создали ссылки на эту страницу, удалите их, и вместе мы обеспечим согласованность данных в Интернете.
Для упрощения выравнивания объектов на слайде в PowerPoint для macOS вы можете привязать объекты к вертикальной и горизонтальной рекомендациям, выполняемым на слайде. Вы также можете использовать динамические направляющие (рекомендации, которые выполняются в центре других объектов и в центре слайда и отображаются при перетаскивании объекта, чтобы выровнять объект относительно другого объекта.
Включение и отключение режима привязки к направляющим
-
Выберите Вид > Направляющие > Привязать к сетке.
Включение и отключение динамических направляющих
-
Выберите Вид > Направляющие > Динамические направляющие.
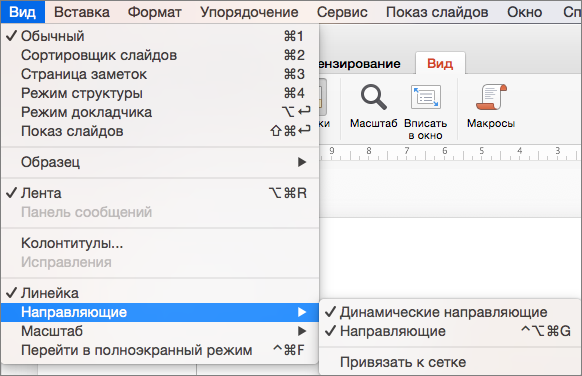
Совет: Чтобы точнее расположить объект на слайде, во время перетаскивания удерживайте нажатой клавишу Command.
Добавление и удаление направляющих
Направляющие помогают располагать фигуры и другие объекты на слайдах. Их можно отображать, скрывать, добавлять и удалять. При перетаскивании направляющей возле указателя отображается расстояние до центра слайда. Направляющие не отображаются во время показа слайдов и не выводятся на печать в презентации.
(Эти сведения о добавлении и удалении направляющих не применяются к PowerPoint для Mac 2011.)
-
Чтобы отобразить или скрыть направляющие, на вкладке Вид выберите Направляющие.
-
Чтобы добавить направляющую, щелкните слайд правой кнопкой мыши (или щелкните его, удерживая клавишу CTRL), наведите указатель мыши на элемент Направляющие и выберите команду Добавить вертикальную направляющую или Добавить горизонтальную направляющую.
-
Чтобы удалить направляющую, щелкните ее правой кнопкой мыши (или щелкните, удерживая клавишу CTRL) и выберите команду Удалить в контекстном меню.
-
Вы можете изменить цвет направляющей, чтобы использовать цвета для обозначения разных значений или просто раскрасить направляющую в фоновом режиме. Щелкните направляющую правой кнопкой мыши, выберите пункт Цвети сделайте выбор. (Эта функция доступна в PowerPoint 2019 для Mac и PowerPoint для Microsoft 365 для Mac.)










