Если вы ищете определенное слово или фразу в книге, презентации или документе, используйте значок Поиск.
Поиск на iPhone и iPad
Примечание: В настоящее время PowerPoint не поддерживает функцию поиска и замены.
-
Чтобы найти определенные слова или фразы в презентации, коснитесь значка Поиск

-
Введите слово или фразу, которые необходимо найти в презентации.
-
Чтобы перейти к другим параметрам поиска, коснитесь значка Параметры

Отобразятся два параметра, которые можно включить или отключить. Если включен параметр С учетом регистра, результаты поиска будут точно соответствовать регистру введенного запроса. Если включен параметр Слово целиком, выполняется поиск только целого введенного слова, а не предлагаются слова, в которых запрос присутствует в виде части. Чтобы включить любой из этих параметров, переведите переключатель в положение Вкл.

-
После ввода запроса в поле поиска появится числовой индикатор, показывающий количество совпадений с искомыми словом или фразой в презентации.

Затем с помощью стрелок можно перемещаться между найденными словами в презентации.

-
Чтобы найти определенные слова или фразы, коснитесь значка Поиск

-
Введите слово или фразу, которые вы хотите найти в документа или книге.
-
После ввода запроса в поле поиска появится числовой индикатор, показывающий количество совпадений с искомыми словом или фразой в документе или книге.

Затем с помощью стрелок можно перемещаться между найденными словами в документе или книге.

-
Чтобы перейти к другим параметрам поиска, коснитесь значка Параметры

-
Если вы хотите просто найти слово или фразу в документе или книге, выберите вариант Найти.
-
Чтобы найти слово или фразу и заменить их другими, выберите вариант Найти и заменить.
-
Чтобы найти все экземпляры слова или фразы и заменить их другими, выберите вариант Найти и заменить все.
-
Если включен параметр С учетом регистра, результаты поиска будут точно соответствовать регистру введенного запроса.
-
Если включен параметр Слово целиком, выполняется поиск только целого введенного слова, а слова, часть которых соответствует запросу, не предлагаются.
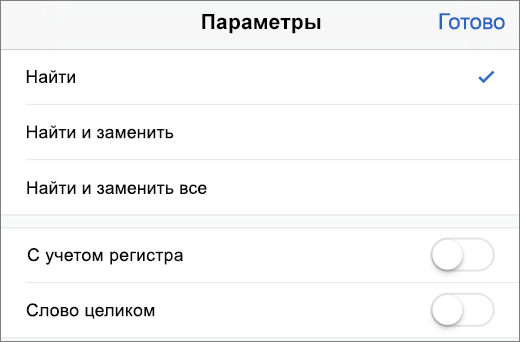
-
Поиск в Windows Mobile
Примечание: В настоящее время PowerPoint не поддерживает функцию поиска и замены.
-
Чтобы найти определенные слова или фразы в презентации, коснитесь значка Поиск

-
Введите слово или фразу, которые вы хотите найти в презентации.
-
Чтобы перейти к другим параметрам поиска, коснитесь значка Дополнительные параметры

-
Если включен параметр Искать слово, выполняется поиск только целого введенного слова, а слова, часть которых соответствует запросу, не предлагаются.
-
Если включен параметр С учетом регистра, результаты поиска будут точно соответствовать регистру введенного запроса.
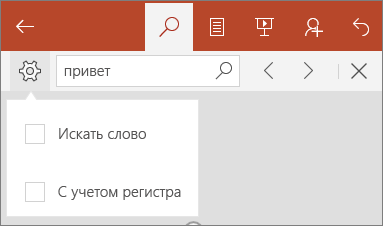
-
-
После ввода запроса в поле поиска появится числовой индикатор, показывающий количество совпадений с искомыми словом или фразой в презентации.
Затем с помощью стрелок можно перемещаться между найденными словами в презентации.

-
Чтобы найти определенные слова или фразы, коснитесь значка Поиск

-
Введите слово или фразу, которые необходимо найти в книге.
-
После ввода запроса в поле поиска появится числовой индикатор, показывающий количество совпадений с искомыми словом или фразой в книге.
Затем с помощью стрелок можно перемещаться между найденными словами.

-
Чтобы перейти к другим параметрам поиска, коснитесь значка Дополнительные параметры

-
Если вы хотите просто найти слово или фразу в книге, выберите вариант Найти.
-
Чтобы найти слово или фразу и заменить их другими, выберите вариант Найти и заменить.
-
Чтобы найти все экземпляры слова или фразы и заменить их другими, выберите вариант Найти и заменить все.
-
Выберите Лист для поиска слов в пределах активного листа.
-
Выберите Книга для поиска на всех листах в книге.
-
Если включен параметр С учетом регистра, результаты поиска будут точно соответствовать регистру введенного запроса.
-
Если включен параметр Слово целиком, выполняется поиск только целого введенного слова, а слова, часть которых соответствует запросу, не предлагаются.
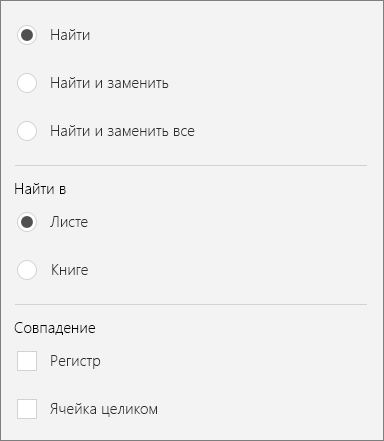
-
-
Чтобы найти определенные слова или фразы, коснитесь значка Поиск

-
Введите слово или фразу, которые вы хотите найти в документе.
-
После ввода запроса в поле поиска появится числовой индикатор, показывающий количество совпадений с искомыми словом или фразой в документе.
Затем с помощью стрелок можно перемещаться между найденными словами.

-
Чтобы перейти к другим параметрам поиска, коснитесь значка Дополнительные параметры

-
Если вы хотите просто найти слово или фразу в документе, выберите вариант Найти.
-
Чтобы найти слово или фразу и заменить их другими, выберите вариант Заменить.
-
Если включен параметр С учетом регистра, результаты поиска будут точно соответствовать регистру введенного запроса.
-
Если включен параметр Слово целиком, выполняется поиск только целого введенного слова, а слова, часть которых соответствует запросу, не предлагаются.
-
Выберите Произносится как, чтобы найти слова с похожим звучанием. (Например, будут найдены слова луг и лук).
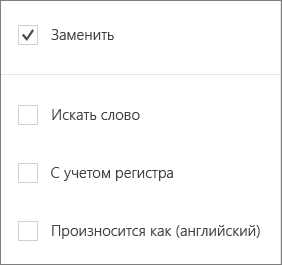
-
Поиск на телефонах и планшетах с Android
Примечание: В настоящее время PowerPoint не поддерживает функцию поиска и замены.
-
Чтобы найти определенные слова или фразы в презентации, коснитесь значка Поиск

-
Введите слово или фразу, которые вы хотите найти в презентации.
-
Чтобы перейти к другим параметрам поиска, коснитесь значка Дополнительные параметры

-
Если включен параметр Искать слово, выполняется поиск только целого введенного слова, а слова, часть которых соответствует запросу, не предлагаются.
-
Если включен параметр С учетом регистра, результаты поиска будут точно соответствовать регистру введенного запроса.
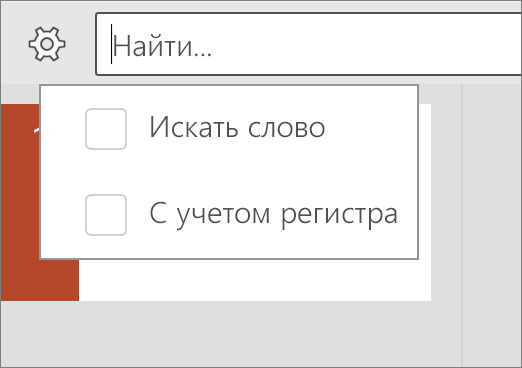
-
-
После ввода запроса в поле поиска появится числовой индикатор, показывающий количество совпадений с искомыми словом или фразой в презентации.
Затем с помощью стрелок можно перемещаться между найденными словами в презентации.

-
Чтобы найти определенные слова или фразы, коснитесь значка Поиск

-
Введите слово или фразу, которые необходимо найти в книге.
-
После ввода запроса в поле поиска появится числовой индикатор, показывающий количество совпадений с искомыми словом или фразой в книге.
Затем с помощью стрелок можно перемещаться между найденными словами.

-
Чтобы перейти к другим параметрам поиска, коснитесь значка Дополнительные параметры

-
Если вы хотите просто найти слово или фразу в книге, выберите вариант Найти.
-
Чтобы найти слово или фразу и заменить их другими, выберите вариант Найти и заменить.
-
Чтобы найти все экземпляры слова или фразы и заменить их другими, выберите вариант Найти и заменить все.
-
Выберите Лист для поиска слов в пределах активного листа.
-
Выберите Книга для поиска на всех листах в книге.
-
Если включен параметр С учетом регистра, результаты поиска будут точно соответствовать регистру введенного запроса.
-
Если включен параметр Ячейка целиком, выполняется поиск только целого введенного слова или фразы в ячейке, а слова, часть которых соответствует запросу, не предлагаются.
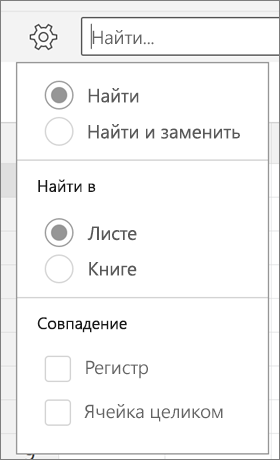
-
-
Чтобы найти определенные слова или фразы, коснитесь значка Поиск

-
Введите слово или фразу, которые вы хотите найти в документе.
-
После ввода запроса в поле поиска появится числовой индикатор, показывающий количество совпадений с искомыми словом или фразой в документе.
Затем с помощью стрелок можно перемещаться между найденными словами.

-
Чтобы перейти к другим параметрам поиска, коснитесь значка Дополнительные параметры

-
Если вы хотите просто найти слово или фразу в документе, выберите вариант Найти.
-
Чтобы найти слово или фразу и заменить их другими, выберите вариант Заменить.
-
Если включен параметр С учетом регистра, результаты поиска будут точно соответствовать регистру введенного запроса.
-
Если включен параметр Слово целиком, выполняется поиск только целого введенного слова, а слова, часть которых соответствует запросу, не предлагаются.
-
Выберите Произносится как, чтобы найти слова с похожим звучанием. (Например, будут найдены слова луг и лук).
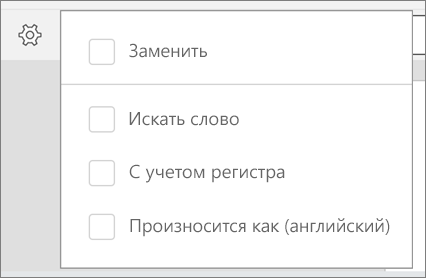
-










