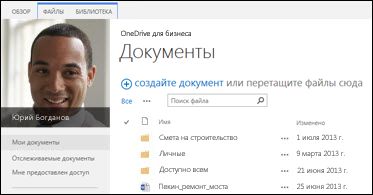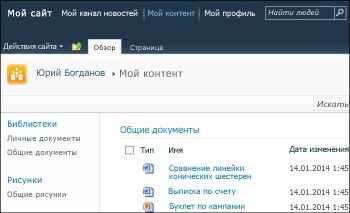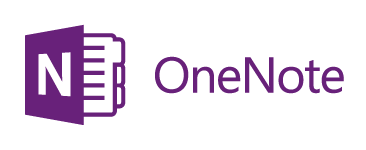Чтобы переместить все содержимое из SharePoint Server 2013 в Microsoft 365, лучше всего начать с средства миграции SharePoint.
Сведения о перемещении файлов вручную см. в этой статье. В Office 365 можно также переместить файлы из библиотеки личного сайта SharePoint Server 2010.
|
Библиотека OneDrive SharePoint 2013 |
Библиотеки личного сайта SharePoint 2010 |
|---|---|
|
|
|
Зачем перемещать файлы в OneDrive для работы или учебы в Microsoft 365 ?
OneDrive для работы или учебы предоставляет облачный доступ к рабочим документам. Это означает, что с файлами можно работать на любом компьютере или мобильном устройстве, подключенном к Интернету. Кроме того, ваша организация изменила настройку, чтобы при выборе OneDrive на панели навигации вы OneDrive на работу или в учебном заведении.
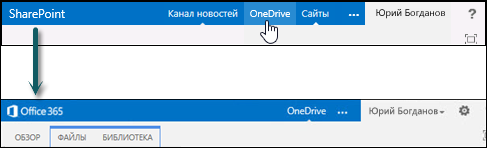
В этом разделе...
Переход на OneDrive для работы или учебы включает несколько разовых задач. Некоторые из этих задач зависят от файлов и действий, которые вы использовали в исходном OneDrive SharePoint 2013. Эти задачи приведены в таблице ниже, а подробные сведения о них содержаться в следующих разделах.
|
Действие |
Описание |
|
|---|---|---|
|
|
Ваша OneDrive настроена и готова к использованию. Но у вас, вероятно, есть файлы в SharePoint, которые вы захотите переместить в Microsoft 365 библиотеку. |
|
|
|
Чтобы переместить записные книжки OneNote, необходимо выполнить несколько действий. |
|
|
|
У вас могут быть общие файлы в старой OneDrive SharePoint несколькими способами. Файлы, которые вы переместили в новую библиотеку Microsoft 365, — это новые файлы. Поэтому для некоторых файлов, возможно, понадобится снова настроить совместный доступ. |
Перемещение файлов из SharePoint в Microsoft 365
Чтобы переместить файлы, выполните указанные ниже действия.
-
Синхронизация библиотеки OneDrive для SharePoint Server 2013 с компьютером
-
Создайте на компьютере резервную копию синхронизированной папки библиотеки
-
Остановка синхронизации библиотеки OneDrive для SharePoint Server 2013
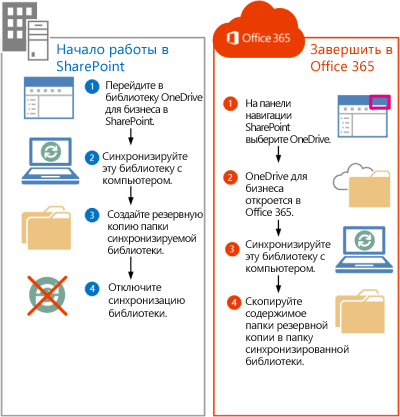
Перейдите к OneDrive SharePoint Server 2013
Выбрав OneDrive на панели навигации в SharePoint Server 2013, вы перейдете OneDrive на работу или в учебное заведение. Однако для перемещения файлов в OneDrive для работы или учебы необходимо перейти к исходному oneDrive в SharePoint 2013.
-
Войдите в SharePoint.
-
Выберите на панели навигации свое имя и откройте страницу Мои данные.
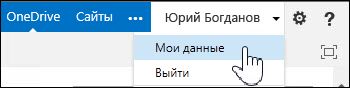
-
Нажмите значок Параметры и выберите пункт Контент сайта.
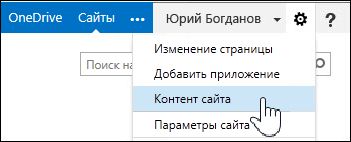
-
На странице "Контент сайта" выберите раздел Документы.

Синхронизация библиотеки sharePoint Server 2013 OneDrive с компьютером
Приложение OneDrive обеспечивает эффективный способ перемещения файлов, так как позволяет работать с файлами на локальном компьютере и не пытаться перемещать файлы по сети. Обратите внимание на следующие важные сведения об использовании приложения для синхронизации для выполнения этой задачи.
-
Приложение для синхронизации может синхронизировать библиотеки, содержащие до 20 000 элементов. Если библиотека OneDrive SharePoint Server 2013 содержит более 20 000 элементов, вы не сможете использовать приложение синхронизации для перемещения файлов. Дополнительные сведения и рекомендации см. в разделе "Моя библиотека OneDrive" более 20 000 элементов.
-
Мы рекомендуем использовать последнюю версию приложения OneDrive синхронизации. Если вы не уверены, что у вас есть это приложение, см. приложение синхронизации OneDrive этой статье.
-
Приложение для синхронизации не может использоваться для перемещения записных книжек OneNote. Дополнительные сведения о перемещении записных книжек OneNote см. в разделе Перемещение записных книжек OneNote в Office 365.
Чтобы синхронизировать OneDrive для работы или учебы с компьютером:
-
Перейдите к исходной версии OneDrive в SharePoint Server 2013.
-
В верхней части страницы выберите команду Синхронизировать.
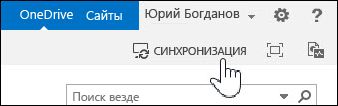
Примечание: Если приложение называется SkyDrive Pro вместо OneDrive, это означает, что вы не используете последнюю версию приложения синхронизации.
-
Выберите команду Синхронизировать сейчас.
Если вам нужна последняя версия OneDrive, в диалоговом окне "Синхронизация" нажмите кнопку "Получить OneDrive приложение, которое мне подходит".
-
Чтобы открыть синхронизированную папку библиотеки, выберите Показать мои файлы. Папка появится в избранном Windows с именем OneDrive.
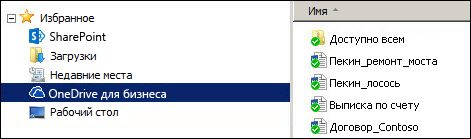
Если вы уже синхронизировали эту библиотеку ранее, после нажатия кнопки Синхронизировать сейчас сразу откроется синхронизированная папка библиотеки.
Создайте на компьютере резервную копию синхронизированной папки библиотеки
Зачем создавать копию синхронизированной папки библиотеки? Он предоставит резервную копию библиотеки OneDrive, и позже будет проще найти проводник.
-
Создайте в проводнике новую папку, в которую будет скопирована синхронизированная папка библиотеки. Например,
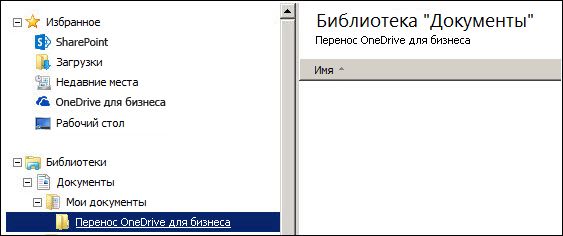
-
Выберите синхронизированный OneDrive в избранном.
-
Выберите все файлы и папки и нажмите Ctrl+C, чтобы скопировать их.
-
Выберите созданную папку и нажмите клавиши CTRL+V, чтобы вставить в нее скопированное содержимое.
Так как файлы в этой папке не синхронизируются с SharePoint, они должны отображаться без индикаторов синхронизации (

Остановка синхронизации библиотеки OneDrive SharePoint
После создания резервной копии папки библиотеки остановите синхронизацию библиотеки SharePoint.
-
В области уведомлений щелкните правой кнопкой мыши значок OneDrive синхронизации приложения и выберите команду "Остановить синхронизацию папки"...
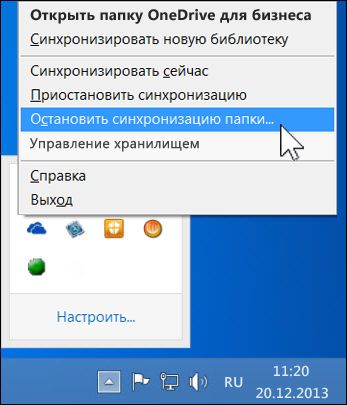
-
Выберите OneDrive и нажмите кнопку "Остановить синхронизацию".
-
Чтобы подтвердить остановку синхронизации библиотеки, нажмите Да.
Примечание: Вы получите сообщение о том, что этот шаг окончательно прекращает синхронизацию, но вы всегда можете просто нажать кнопку "Синхронизировать OneDrive чтобы снова начать синхронизацию позже.
Синхронизация Microsoft 365OneDrive с компьютером
-
Выберите OneDrive на панели навигации.

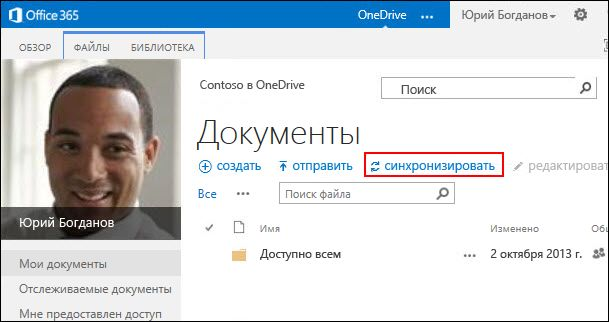
-
Выберите команду Синхронизировать.
Откроется OneDrive синхронизации приложений.Примечание: Если приложение называется SkyDrive Pro вместо OneDrive, это означает, что вы не используете последнюю версию приложения синхронизации. Дополнительные сведения об обновлении приложения см. приложение синхронизации OneDrive этой статье.
-
Выберите команду Синхронизировать сейчас.
-
Чтобы открыть синхронизированную папку библиотеки, выберите Показать мои файлы. Папка отображается в избранном Windows и называется "OneDrive @OrganizationName", например:
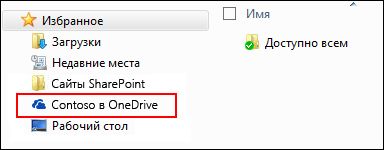
Файлы в папке синхронизированных библиотек не будут отображаться. На данный момент вы настроили только подключение синхронизации между папкой и Microsoft 365 библиотекой.
Отправка файлов в синхронизированную Microsoft 365 библиотеки
-
В проводнике откройте папку, в которую скопированы файлы, загруженные из библиотеки SharePoint.
-
Переместите все файлы в этой папке в синхронизированную Microsoft 365 библиотеку.
Совет: При необходимости можно перетащить файлы в синхронизированную папку Microsoft 365 библиотеки в избранном.
Важно: Если вы перемещаете большое количество файлов, для достижения наилучших результатов мы настоятельно рекомендуем перемещать файлы партиями размером не более 100 файлов в каждой.
После перемещения файлов в синхронизированную папку библиотеки они автоматически отправляются в Microsoft 365. Значки будут изменяться по мере загрузки файлов, как показано ниже.
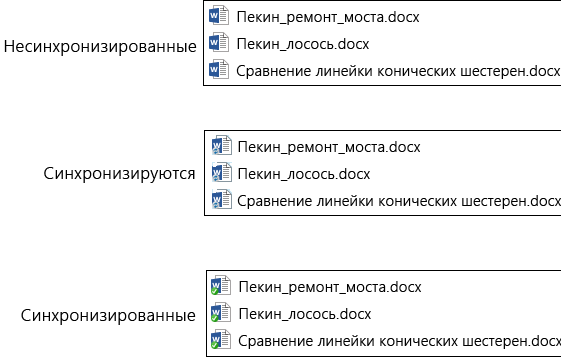
Теперь вы сможете просматривать их при посещении OneDrive веб- Microsoft 365 в веб-браузере.
Совет: Вы можете быстро перейти к библиотеке в веб-браузере. В папке синхронизированных библиотек щелкните правой кнопкой мыши любой файл, выберите OneDrive для работы или учебы, а затем выберите " Перейти в браузер".
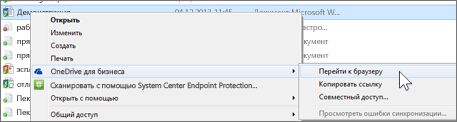
Библиотека OneDrive содержит более 20 000 элементов
Если библиотека OneDrive содержит более 20 000 элементов, вы не сможете использовать приложение синхронизации, как описано в этой статье, для перемещения файлов в Microsoft 365.
Количество элементов в OneDrive состоит из файлов и папок в библиотеке, а также всех файлов в корзине SharePoint.
Сколько элементов у меня в OneDrive на работе или в учебном заведении?
Чтобы просмотреть количество элементов в OneDrive, можно создать представление , которое подсчитывающее элементы. Вы также можете подсчитать файлы и папки в OneDrive с помощью параметра "Открыть в проводнике":
-
Перейдите в библиотеку OneDrive в SharePoint Server 2013.
-
На вкладке Библиотека выберите команду Открыть в проводнике.
-
В проводнике щелкните правой кнопкой мыши список файлов и выберите элемент Свойства.
На вкладке "Общие" в диалоговом окне "Свойства" отображается количество файлов и папок.
Рекомендации
По возможности уменьшите количество элементов, которые вы OneDrive, чтобы с помощью приложения синхронизации перемещать файлы, как описано в этой статье.
Если вам действительно нужно переместить более 20 000 элементов, можно использовать параметр "Открыть с проводником", хотя для этого может потребоваться много времени. Дополнительные сведения см. в статье "Отправка файлов в библиотеку". Кроме того, программист может создать скрипт для более быстрого перемещения файлов.
Примечания о перемещении файлов в Microsoft 365
Обратите внимание на следующие сведения о перемещении файлов из SharePoint Server 2013 в Microsoft 365:
-
Файлы не сохраняют свои исходные метаданные.
Файлы, перемещаемые из SharePoint Server 2013 в Microsoft 365, по сути, распознаются как новые файлы. Таким образом, в этих файлах не сохраняются метаданные, например сведения о том, кем и когда они были изменены. -
OOneDrive для работы или учебного заведения имеет ограничение хранилища в 1 ТБ.
-
OneDrive для работы или учебного заведения ограничивает следующие типы файлов: ASHX, ASMX, JSON, SOAP, SVC, XAMLX.
Перемещение записных книжек OneNote в Microsoft 365
Приложение OneDrive синхронизации не поддерживает записные книжки OneNote. Чтобы переместить записные книжки из SharePoint в Microsoft 365, рекомендуется создать новые записные книжки в Microsoft 365 а затем скопировать разделы из исходных записных книжек в новые записные книжки.
-
В OneDrive для работы или учебы создайте записную книжку.
Важно: Назовите новую записную книжку так же, как исходную записную книжку в SharePoint.
-
В SharePoint синхронизируйте записную книжку, которую вы хотите переместить, и скопируйте все разделы.
-
В OneDrive для работы или учебы откройте новую записную книжку и вставьте разделы из исходной книги.
-
Удалите исходную записную книжку из библиотеки SharePoint.
Обновление приложения OneDrive синхронизации
При установке приложения синхронизации OneDrive "нажми и запускай" (чаще всего), скорее всего, обновления будут получаться автоматически. Чтобы проверить наличие обновлений, в любой программе Office (например, Word или Excel) выберите меню "Файл" -> "Учетная запись Office". Если приложения Microsoft Office не используются, то вы получаете все обновления для приложения для синхронизации автоматически.
Если вы не видите сведения об office Обновления на странице учетной записи программы Office, это означает, что у вас установлено приложение OneDrive msi. В этом случае проверьте наличие обновлений с помощью клиентский компонент Центра обновления Windows.