Экономия времени и работы путем копирования слайда из презентации, над которым вы работаете, или из отдельной презентации. Когда вы копируете один или несколько слайдов в пределах презентации или из одной презентации в другую, для новых слайдов можно указать необходимую тему.
-
На вкладке Вид в группе Представления презентации выберите пункт Обычное.
-
В левой части среди эскизов слайдов щелкните слайд, который нужно скопировать.
-
Чтобы выбрать несколько последовательных слайдов, щелкните первый слайд, нажмите клавишу SHIFT, а затем щелкните последний нужный слайд. Кроме того, можно щелкнуть первый слайд, нажать клавишу SHIFT, а затем нажать кнопку CURSOR DOWN, пока не перейдете к последнему слайду.
-
Чтобы выбрать несколько непоследовательных слайдов, нажмите клавишу CTRL, а затем выберите нужный слайд.
-
-
Щелкните правой кнопкой мыши выбранные слайды и выберите команду Копировать.
-
Щелкните правой кнопкой мыши эскиз, на который должны следовать скопированные слайды во второй презентации, и в разделе Параметры вставки выполните одно из следующих действий.
-
Чтобы выбрать тему презентации, в которую вы вставляете, щелкните Использовать целевую тему

-
Чтобы сохранить тему презентации, из которых вы копируете, щелкните Сохранить исходное форматирование

-
Где находится кнопка "Параметры вставки"?
При вставке слайда в новое место кнопка Параметры вставки 
Чтобы перейти к разделу Параметры вставки , щелкните Главная , а затем щелкните маленькую стрелку в разделе Вставить.
-
Нажмите кнопку Вид, а затем — Обычный.
-
В левой части среди эскизов слайдов щелкните слайд, который нужно скопировать.
-
Чтобы выбрать несколько последовательных слайдов, щелкните первый слайд, нажмите клавишу SHIFT, а затем щелкните последний нужный слайд. Кроме того, можно щелкнуть первый слайд, нажать клавишу SHIFT, а затем нажать кнопку CURSOR DOWN, пока не перейдете к последнему слайду.
-
Чтобы выбрать несколько непоследовательных слайдов, нажмите кнопку COMMAND и выберите нужный слайд.
-
-
Нажмите клавиши CTRL или щелкните правой кнопкой мыши выбранные слайды, а затем выберите команду Копировать.
-
Нажмите клавиши CTRL или щелкните правой кнопкой мыши эскиз, на который должны следовать скопированные слайды во второй презентации, нажмите кнопку Параметры вставки , а затем выполните одно из следующих действий:
-
Чтобы выбрать тему презентации, в которую вы вставляете, щелкните Использовать целевую тему. Скопированный слайд будет адаптирован в соответствии с целевой темой.
-
Чтобы сохранить тему презентации, из которой выполняется копирование, щелкните Сохранить исходное форматирование. Это означает, что слайд будет сохранять исходный формат темы, а не тему презентации.
-
Копирование и вставка в Веб-приложение PowerPoint несколько отличается от копирования и вставки в классическом приложении PowerPoint из-за ограничений технологии веб-браузера. Если вы используете браузер Firefox для доступа к Веб-приложение PowerPoint, см. раздел Копирование и вставка слайдов с помощью Firefox ниже.
-
Выберите слайд или слайды, которые нужно скопировать, а затем на вкладке Главная нажмите кнопку Копировать.
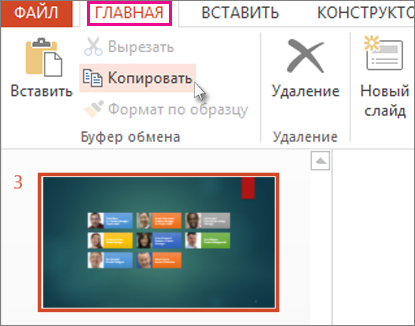
-
Чтобы выбрать несколько последовательных слайдов, щелкните первый слайд, нажмите клавишу SHIFT, а затем щелкните последний нужный слайд.
-
Чтобы выбрать несколько непоследовательных слайдов, нажмите клавишу CTRL, а затем выберите нужный слайд.
-
-
В области эскизов щелкните правой кнопкой мыши место, где нужно вставить скопированный слайд, и выберите команду Вставить.
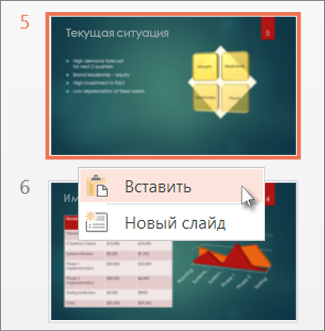
Примечание: Если появится запрос на доступ к буферу обмена, нажмите кнопку Разрешить доступ.
Копирование и вставка слайдов с помощью Firefox
Для копирования и вставки слайдов в Firefox нужно использовать сочетания клавиш.
-
В области эскизов выберите слайд, который вы хотите скопировать, и нажмите клавиши CTRL + C.
-
Щелкните то место в области эскизов, куда вы хотите вставить слайд, и нажмите клавиши CTRL + P.
См. также
Повторное использование (импорт) слайдов из другой презентации










