Веб-приложение PowerPoint автоматически сохраняет свою работу в OneDrive, в облаке.
(Этот способ работы в Microsoft 365 часто называется " Сохранить как", но в Microsoft 365 для Интернета приложениях сохраняется копирование или скачивание как.)
Сохранение файла в другом расположении (например, ваш компьютер или USB-накопитель) или сохранить копию, щелкните заголовок процедуры ниже и следуйте инструкциям.
Щелкните заголовок раздела ниже, чтобы открыть подробные инструкции.
-
На вкладке файл на ленте нажмите кнопку скачать как, а затем на панели справа выберите загрузить копию.
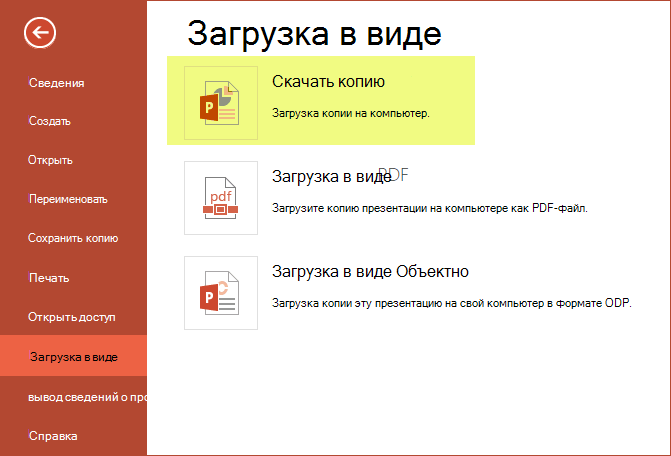
-
Откроется диалоговое окно, в котором можно подтвердить, что копия готова к загрузке на ваш компьютер. Нажмите кнопку скачать , чтобы продолжить.
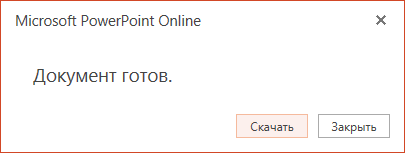
По умолчанию файл копируется в папку downloads на компьютере.
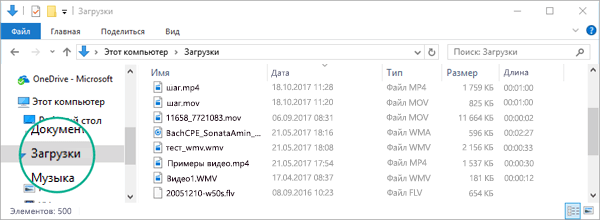
-
Ваш браузер поможет вам завершить загрузку файла на компьютер. Внешний вид, в своюмся, зависит от того, какой браузер вы используете. Прочтите сведения о том, как это работает для нескольких крупных браузеров:
Хром: завершение скачивания
Google Chrome выведет имя файла в левом нижнем углу панели задач Веб-приложение PowerPoint.
Чтобы открыть загруженный файл, щелкните стрелку справа от имени файла и выберите команду Открыть.
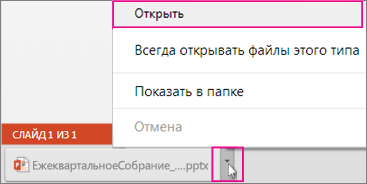
Internet Explorer: завершение скачивания
-
Если в браузере Internet Explorer вам будет предложено выбрать, что нужно сделать с файлом, нажмите кнопку Сохранить как.

-
В окне Сохранить как выберите, где вы хотите сохранить презентацию.
-
В поле Имя файла присвойте файлу имя (если вы еще этого не сделали), а затем нажмите кнопку Сохранить.
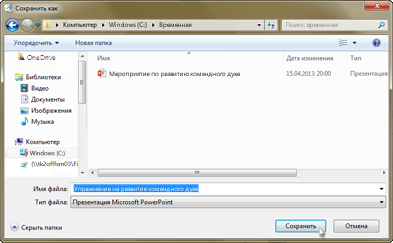
-
Чтобы открыть загруженный файл, перейдите в папку, где вы его сохранили.
Microsoft Edge: завершение скачивания
-
В нижнем поле браузера Microsoft Edge показано сообщение, позволяющее Открыть презентацию или сохранить ее в расположении, отличном от папки загрузок по умолчанию.

-
Чтобы оставить расположение по умолчанию, нажмите кнопку сохранить. Чтобы сохранить его в другом месте, щелкните стрелку рядом с кнопкой сохранить и выберите команду Сохранить как , а затем выберите папку в диалоговом окне Навигация.
-
Чтобы открыть загруженный файл, перейдите в папку, где вы его сохранили.
Firefox: завершение скачивания
-
В разделе что следует сделать Firefox с этим файлом?выберите команду сохранить файл, а затем нажмите кнопку ОК.
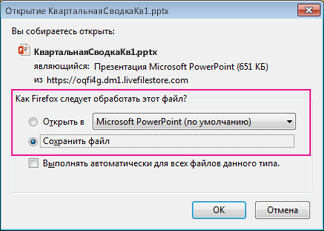
-
Чтобы открыть загруженный файл, щелкните стрелку вниз на панели задач Firefox, а затем щелкните файл или щелкните значок папки, чтобы открыть папку, в которой она находится.
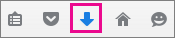
Эта функция доступна только для тех пользователей, у которых есть Microsoft 365 Рабочая или учебная учетная запись.
(Эта функция недоступна, если вы используете Internet Explorer версии 7.)
-
На вкладке файл на ленте выберите команду сохранить копию.
-
На появившейся панели сохранить копию выберите команду сохранить копию.
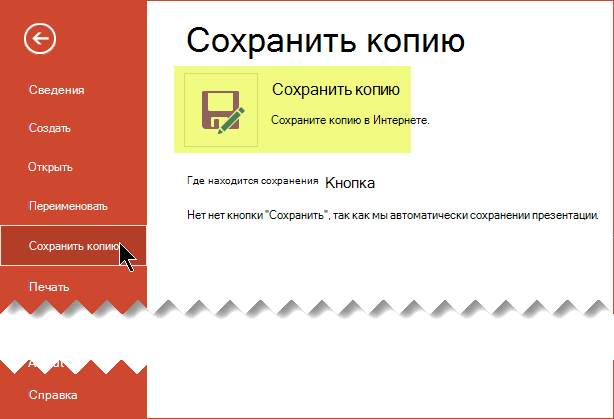
Откроется диалоговое окно " сохранить копию ".
-
По умолчанию в качестве местоположения для сохранения используется текущая папка, в которой хранится исходная презентация. Если вы согласны с этим расположением, вы должны изменить имя, указанное в поле имя .
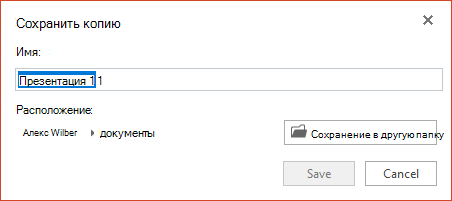
Если вы хотите сохранить файл в другом месте, изменение имени не требуется. Нажмите кнопку сохранить в другой папке , чтобы изменить папку, в которой будет храниться файл.
-
В диалоговом окне Навигация по папке выберите нужную папку и нажмите кнопку сохранить.
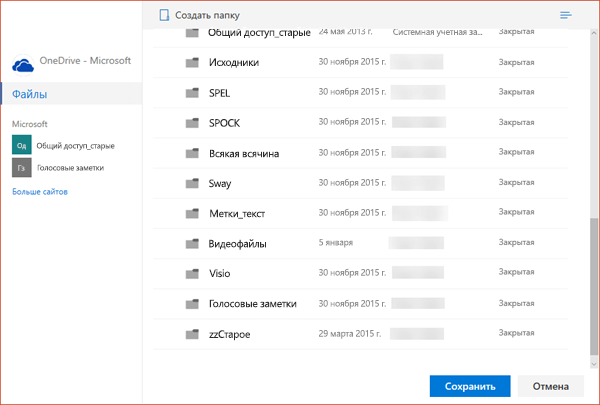
Новая копия презентации будет храниться в этой папке.
|
|
Некоторые веб-службы сторонних пользователей (например, Dropbox) не предлагают те же параметры сохранения, что и Microsoft 365 для Интернета. Если вы не видите ни одного из описанных здесь параметров, это связано с тем, что ваша система хранения данных в Интернете не допускает ее. |











