Если вы хотите использовать диаграмму Excel или данные Excel в презентации PowerPoint, документе Word или сообщении Outlook, можно просто скопировать их в Excel, а затем использовать параметры вставки в других программах Office, чтобы вставить скопированное содержимое несколькими способами.
Примечание: Инструменты для копирования данных и диаграмм Excel недоступны в Office Online. Если у вас есть классическая версия Office, нажмите кнопку Открыть в [имя программы], чтобы открыть документ в классической программе, и выполните действия, описанные в этой статье. Если у вас нет классической версии Office, вы можете скачать пробную версию или приобрести пакет.
Что вы хотите скопировать?
-
В Excel щелкните диаграмму, которую нужно скопировать в другую программу Office, и нажмите сочетание клавиш CTRL+C.
-
Откройте другое приложение Office, щелкните в том месте, где вы хотите вставить диаграмму, и нажмите клавиши CTRL+V.
-
Нажмите кнопку Параметры вставки , которая отображается рядом с нижней частью диаграммы, и выберите способ ее вставки:
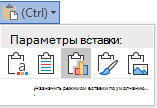
-
Использование целевой темы & внедрение книги При этом форматирование диаграммы обновляется в соответствии с форматированием конечной темы.
-
Сохранение исходного форматирования & внедрения книги При этом в точности сохраняется форматирование диаграммы.
-
Использование целевой темы & данных связи При этом форматирование диаграммы обновится в соответствии с форматированием конечной темы, а диаграмма будет связана с исходным листом. (Если позже вы захотите разорвать связь диаграммы, вам потребуется снова скопировать ее и вставить как внедренную диаграмму или рисунок.) Если данные связаны с исходным листом, данные в документе Word будут обновлены при обновлении исходного листа Excel.
-
Сохранение исходного форматирования & данных связи При этом форматирование диаграммы не изменится, а диаграмма будет связана с исходным листом. (Если позже вы захотите разорвать связь диаграммы, вам потребуется снова скопировать ее и вставить как внедренную диаграмму или рисунок.) Если данные связаны с исходным листом, данные в документе Word будут обновлены при обновлении исходного листа Excel.
-
Картину При этом диаграмма вставляется в виде рисунка. Диаграмму нельзя изменить или обновить, но ее можно заменить другим рисунком и применить форматирование рисунка.
-
-
В Excel выделите данные и нажмите клавиши CTRL+C.
-
Откройте другое приложение Office, щелкните в том месте, где вы хотите вставить данные, и нажмите клавиши CTRL+V.
-
Нажмите кнопку Параметры вставки рядом с данными и выберите способ их вставки.
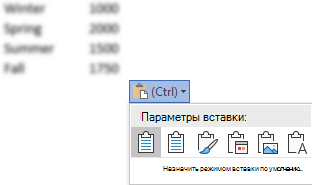
-
Сохранить исходное форматирование. При этом в точности сохраняется форматирование данных.
-
Использовать стили конечного фрагмента. При этом форматирование данных обновляется в соответствии с конечным стилем. Если вы хотите сохранить линии сетки, это, как правило, лучший способ сделать это.
-
Связывание & сохранение исходного форматирования При этом форматирование данных не изменится, а данные будут связаны с исходным листом. (Если позже вы захотите разорвать связь, вам потребуется снова скопировать данные и вставить их как несвязанные данные или рисунок.) Если данные связаны с исходным листом, данные в документе Word будут обновлены при обновлении исходного листа Excel.
-
Связывание & использование стилей назначения При этом форматирование данных обновится в соответствии с конечным стилем, а данные будут связаны с исходным листом. (Если позже вы захотите разорвать связь, вам потребуется снова скопировать данные и вставить их как несвязанные данные или рисунок.) Если данные связаны с исходным листом, данные в документе Word будут обновлены при обновлении исходного листа Excel.
-
<c0>Рисунок</c0>. При этом данные будут вставлены в виде рисунка. Их будет невозможно изменить или обновить.
-
Сохранить только текст. При этом данные будут вставлены как текст (каждая строка в отдельном абзаце; значения ячеек разделены символами табуляции).
-










