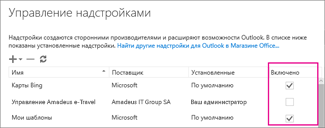Если надстройка для Outlook не отображается, возможно, она отключена. Вот как ее включить.
Важно: Приложения для Office теперь называются надстройками Office. В данное время мы обновляем продукты, документацию, образцы и другие ресурсы с учетом изменения названия платформы с "Приложения для Office и SharePoint" на "Настройки Office и SharePoint". Мы внесли такое изменение, чтобы было проще отличать платформу расширений от приложений Office. Тем временем диалоговые окна и сообщения в приложениях могут несколько отличаться от описанных в этой статье.
-
В Outlook щелкните Файл > Управление надстройками.

В Outlook Web App щелкните Параметры

-
В разделе Управление надстройками в столбце Включено установите флажок для надстройки, которую хотите включить.