Основные задачи в OneNote в Windows
OneNote для Windows — это цифровая записная книжка, которая предоставляет единое место для всех ваших заметок и сведений— всего, что вам нужно запомнить и управлять ими дома, на работе или в учебном заведении.
В записные книжки OneNote можно вносить неограниченное количество заметок. Их легко реорганизовать, печатать и делиться ими, и вы можете быстро искать все заметки , чтобы найти заметки, даже если вы забудете, куда их положили. А самое главное — то, что вы можете хранить записные книжки в Интернете и открывать их на любом из своих устройств.
В этой статье описаны основные действия, которые помогут быстро приступить к работе с OneNote.
Ввод с клавиатуры и рукописный ввод заметок
Когда вы будете готовы делать заметки, выполните одно из следующих действий:
-
Чтобы ввести заметки с клавиатуры на странице в OneNote, нажмите место, куда нужно поместить заметку, и начните вводить текст.
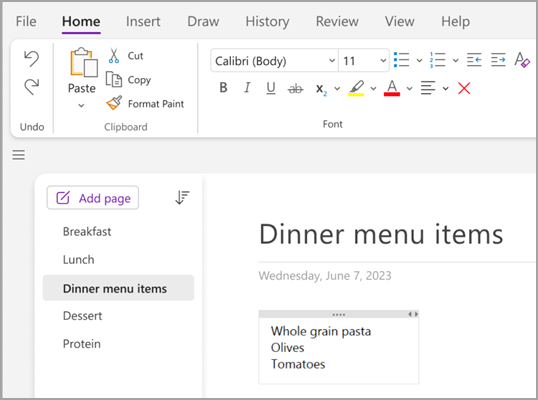
-
Просто щелкните в месте страницы, где должна начинаться заметка, и начните вводить текст.
-
Чтобы добавить заголовок страницы, нажмите область верхнего колонтитула страницы и начните вводить текст заголовка. Заголовки также отображаются в списке страниц в левой части.
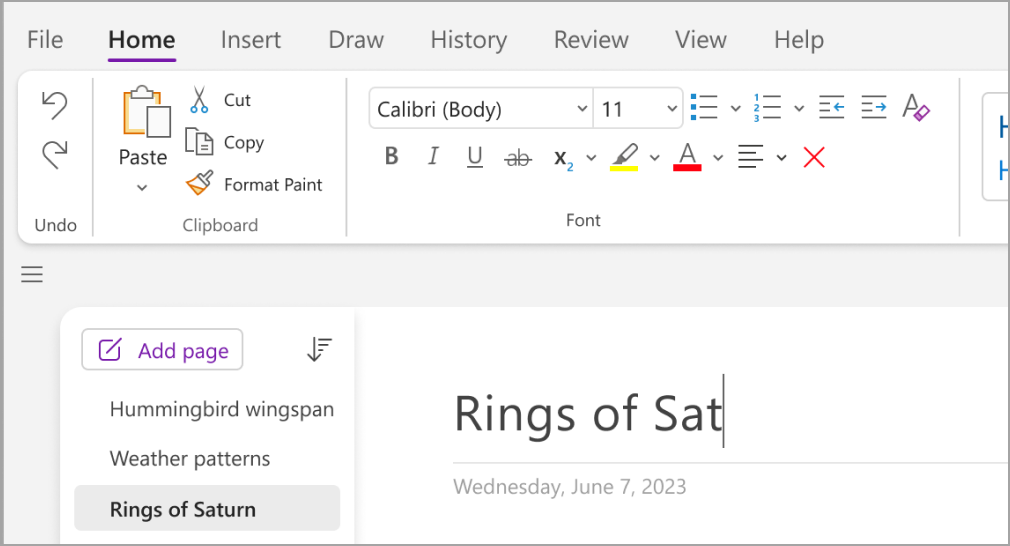
-
Если ваш компьютер поддерживает рукописный ввод, на вкладке Рисование выберите перо и начните писать или рисовать прямо на экране.
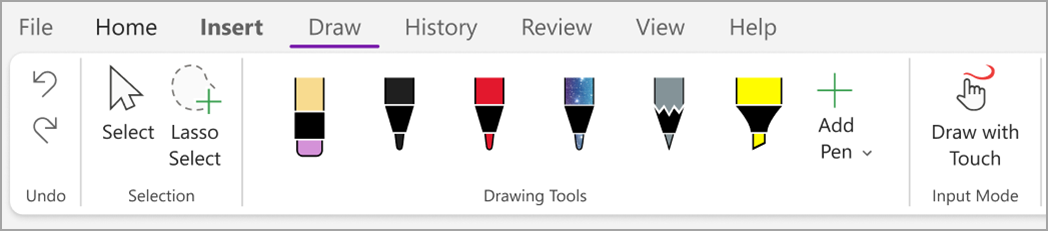
Добавление ссылок
Когда вы вводите текст, который приложение OneNote распознает как ссылку, оно автоматически форматирует его соответствующим образом. Например, если в своей заметке вы ввели www.microsoft.com, OneNote превратит этот текст в ссылку. При его нажатии в браузере откроется сайт корпорации Майкрософт.
Вы также можете вручную добавлять ссылки в заметки (включая ссылки на текст, изображения и другие страницы и разделы ваших записных книжек). Для этого выполните следующее:
-
Выделите текст или рисунок, в который вы хотите вставить ссылку.
-
Выберите команду Вставка > Ссылка.
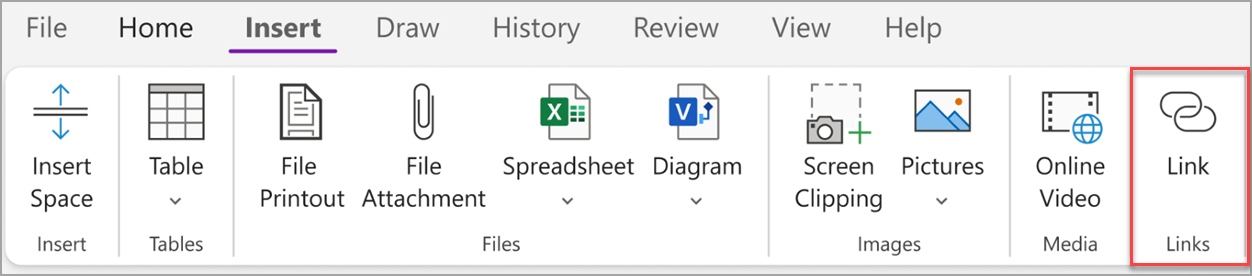
-
В диалоговом окне Ссылка в поле Адрес введите URL-адрес ссылки, а затем нажмите кнопку ОК.
Добавление файлов к заметкам
OneNote позволяет хранить вместе все сведения по определенной теме или проекту, включая копии связанных файлов и документов.
-
В заметках перейдите на страницу, на которой нужно добавить файл или документ.
-
Выберите команду Вставка > Вложенный файл.
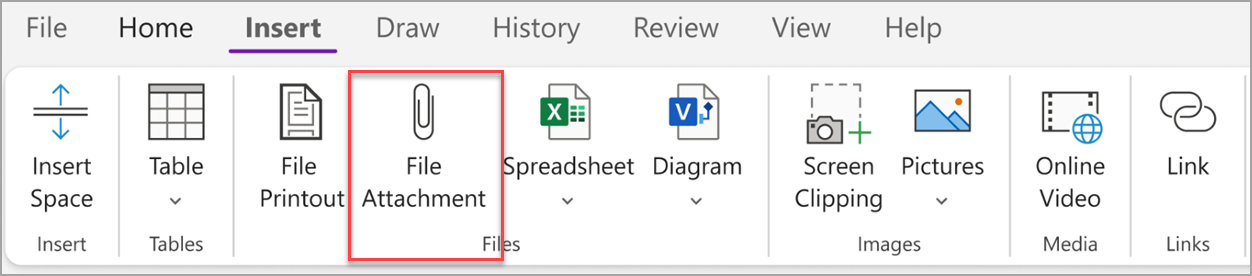
-
В диалоговом окне Выберите файл или набор файлов для вставки выберите один или несколько файлов, а затем нажмите кнопку Вставка.
Советы:
-
Вы можете нажать клавишу SHIFT на клавиатуре, а затем выбрать несколько файлов в списке с помощью мыши. Вы можете нажать клавишу ALT , чтобы выбрать несколько отдельных файлов с помощью мыши.
-
Помните, что вставленные файлы — это только копии. OneNote не обновляет копии автоматически при изменении оригинальных файлов.
Вставка рисунка и видео
Вы можете вставлять в заметки вырезки экрана, фотографии, отсканированные изображения, фотографии с мобильного телефона и любые другие изображения или видео.
-
На любой странице поместите курсор туда, куда нужно вставить изображение или видео.
-
Откройте вкладку Вставка и выберите одну из указанных ниже команд.
-
Вырезка экрана. Позволяет скопировать часть экрана компьютера и добавить ее в заметки как изображение.
-
Рисунки — вставляет файл рисунка, хранящийся на компьютере, в сети или на другом диске, например на внешнем USB-накопителе.
-
Онлайн-видео — внедрение онлайн-видео по гиперссылке на страницу. .
-
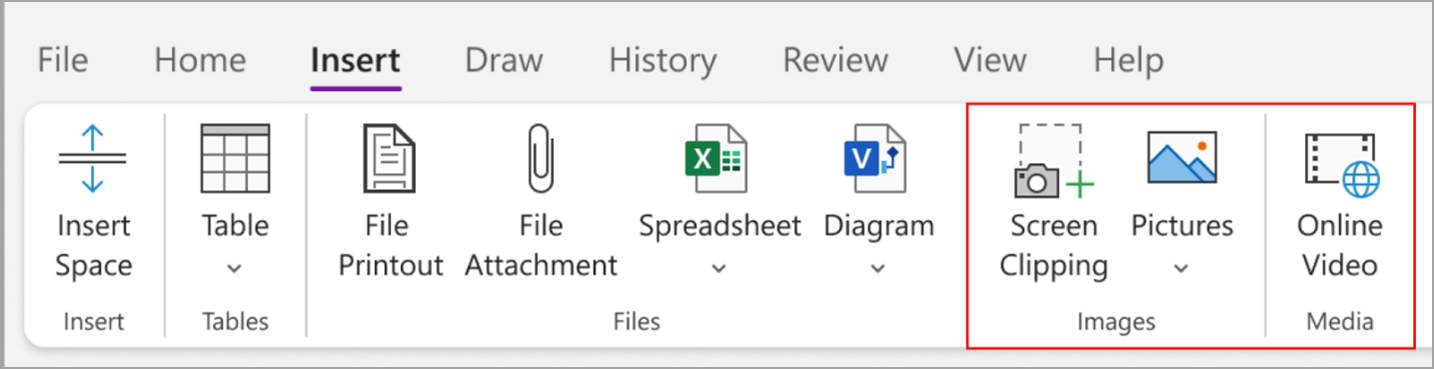
Вставка таблицы
Информацию на страницах заметок удобно упорядочивать в таблицах. Для начала создайте простую сетку.
-
Выберите команду Вставка > Таблица.
-
Наведите указатель мыши на сетку, чтобы выбрать размер таблицы, а затем щелкните, чтобы вставить ее.
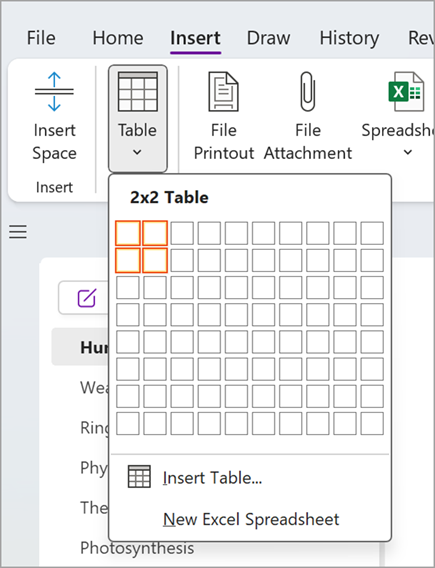
Чтобы быстро изменить таблицу или ее части, щелкните любую ячейку таблицы, а затем используйте команды в появившемся меню Таблица .
Совет: Если у вас получилась слишком сложная таблица, вы можете преобразовать ее в электронную таблицу Excel прямо в OneNote. Щелкните ее правой кнопкой мыши, а затем выберите Преобразовать в таблицу Excel.
Добавление страниц
Для заметок в записной книжке можно добавлять столько страниц, сколько необходимо.
-
В разделе записной книжки, в которую вы хотите добавить страницы, а затем выберите Добавить страницу.
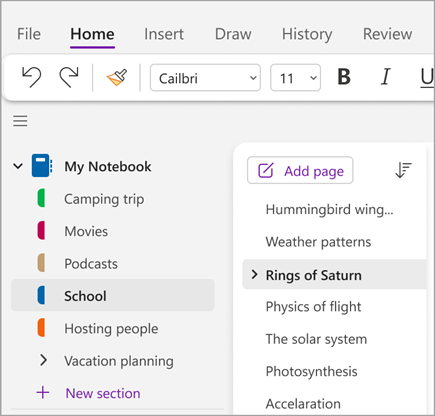
-
Когда вы будете готовы использовать одну из новых страниц, введите заголовок страницы в области заголовка страницы и нажмите клавишу ВВОД.
Совет: Чтобы изменить порядок страниц, перетащите вкладку страницы в новое место.
Добавление разделов
Разделы в OneNote похожи на вкладки в обычной бумажной записной книжке с пятью предметами. Однако в OneNote вы сможете создать столько разделов, сколько захотите.
-
Щелкните правой кнопкой мыши список разделов и выберите в раскрывающемся меню пункт Создать раздел . Или щелкните новый раздел в нижней части списка.
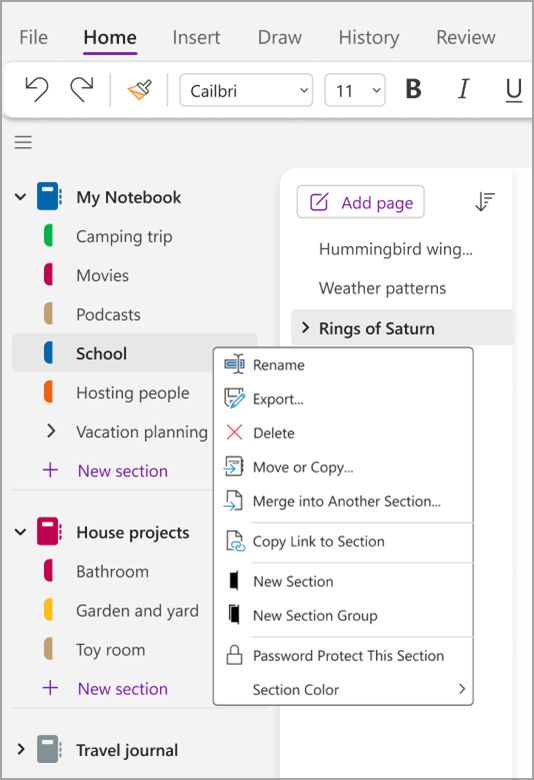
-
Введите заголовок для нового раздела, а затем нажмите клавишу ВВОД.
Новые разделы всегда содержат одну пустую новую страницу. Можно делать заметки на этой странице или удалить ее и начать со страницы, созданной из нужного шаблона.
Сохранение заметок
В OneNote нет кнопки "Сохранить". Это значит, что здесь вам не нужно сохранять свою работу, как в других программах.
Когда вы работаете с записными книжками, OneNote автоматически сохраняет все за вас, какие бы изменения вы ни вносили. Это позволяет не беспокоиться о файлах и сосредоточиться исключительно на проектах, мыслях и идеях.










