Примечание: Эта статья относится только к предыдущей версии OneDrive для работы и учебыприложение синхронизации (groove.exe). Мы рекомендуем вам использовать более новую версию приложения синхронизации OneDrive (onedrive.exe). Какое приложение OneDrive?
По умолчанию приложение Microsoft OneDrive для работы и учебы синхронизирует SharePoint в Microsoft 365 библиотеки в папках в папке Windows "пользователь", например: C:\Users\имя_пользователя \
При синхронизации библиотеки OneDrive файлы размещаются в папке с именем "OneDrive @CompanyName" , если она размещена в SharePoint в Microsoft 365, и "OneDrive ", если библиотека размещена на корпоративном сервере SharePoint. Если вы синхронизируете библиотеки на других сайтах, OneDrive создает для них папки с помощью их имен и разместит эти папки в папке "SharePoint ".
Вы можете изменить корневой путь для библиотек, синхронизированных с компьютером, но это можно сделать только в том случае, если вы не синхронизируйте ни одной библиотеки. Если хотя бы одна библиотека уже синхронизируется, и вы хотите изменить папку, сначала нужно остановить синхронизацию всех библиотек. Затем при первом запуске мастера OneDrive для синхронизации библиотеки с компьютером вы увидите параметр для изменения расположения.
Примечание: Перед тем как выбрать другую папку для синхронизации, вам нужно остановить синхронизацию всех библиотек, а не только той, которую вы хотите поменять. Чтобы остановить синхронизацию и выбрать другую папку, выполните описанные ниже действия.
Все синхронизируемые библиотеки располагаются в выбранной корневой папке в отдельном каталоге. Например, если вы измените значение на "C:\mysyncfolders\", то OneDrive или SharePoint создаст папку в этой папке для файлов библиотеки. OneDrive и SharePoint ничего не будет помещено непосредственно в корневую папку.
Чтобы остановить синхронизацию папок:
-
Щелкните правой кнопкой мыши значок OneDrive для работы и учебы

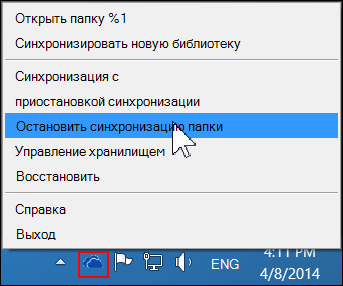
Примечание: Если значок OneDrive для работы и учебы

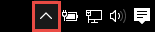
-
Выберите папку, синхронизацию которой нужно остановить, а затем нажмите кнопку Остановить синхронизацию.
-
Чтобы окончательно остановить синхронизацию папки, нажмите кнопку Да, а затем — ОК.
После остановки синхронизации всех папок выполните следующие действия:
-
Перейдите к библиотеке OneDrive, которую вы хотите синхронизировать, и нажмите кнопку синхронизировать.
-
В диалоговом окне OneDrive нажмите кнопку изменить , а затем выберите новое расположение в качестве корневого пути на локальном диске. OneDrive не поддерживает синхронизацию с сетевым диском.
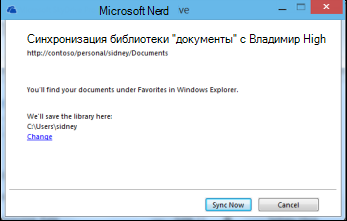
Предупреждение: Если вы уже синхронизируйте файлы на компьютере с помощью OneDrive для Windows, не следует использовать то же расположение, которое вы используете для OneDrive для Windows для синхронизации файлов с OneDrive для работы и учебы.
-
Если вы не видите в диалоговом окне ссылку "Изменить", это значит, что сейчас синхронизируется по меньшей мере одна библиотека. Вернитесь к предыдущим инструкциям и остановите синхронизацию всех дисков.










