При записи собрания Skype для бизнеса записываются любые аудио- и видеозаписи, мгновенные сообщения, общедоступное содержимое экрана, слайды PowerPoint, работа с доской и опросы собрания. Любой выступающий может записать собрание и сохранить его на своем компьютере.
Запись собрания Skype для бизнеса
-
Нажмите кнопку Дополнительно и выберите Начать запись.
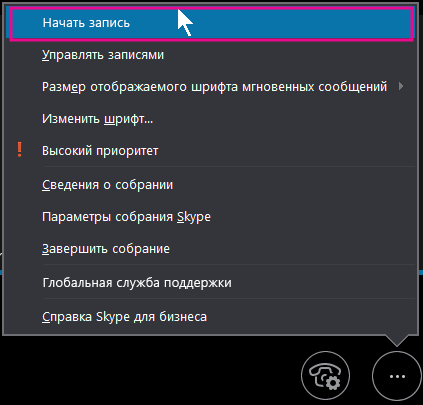
Если параметр записи недоступен (затенен), возможно, не подключен звук. Щелкните значок микрофона, чтобы подключить звук, и повторите попытку.
-
Чтобы приостановить, возобновить или остановить запись, используйте элементы управления в нижней части собрания.

-
Чтобы посмотреть, кто еще записывает собрание, наведите указатель мыши на красную кнопку записи.
-
В конце нажмите кнопку Остановить запись.

-
Skype для бизнеса автоматически сохраняет запись в формате MP4, который можно воспроизвести в проигрывателе Windows Media .
Вы можете выйти из собрания во время обработки записи.
Воспроизведение или отправка записи
После обработки записи можно воспроизвести ее или отправить другим пользователям. Когда запись готова, в Skype для бизнеса выводится сообщение. Вы можете щелкнуть оповещение, чтобы открыть диспетчер записи. Если вы пропустили его, в главном окне Skype для бизнеса щелкните Сервис и выберите пункт Диспетчер записи.
В окне Диспетчер записи сделайте следующее:
-
Щелкните запись, чтобы выделить ее, и нажмите кнопку Воспроизвести в правой части окна.
-
Кроме того, здесь можно переименовать и удалить запись.
-
Чтобы поделиться записью с другими пользователями, нажмите кнопку Обзор, найдите запись и скопируйте файл в общую папку, например в OneDrive или на внутреннем сайте SharePoint.
Если вам не удается опубликовать запись, проверьте, достаточно ли места на странице.
Совет: Записи сохраняются в папку Видеозаписи/Записи Skype для бизнеса на вашем компьютере.
Дополнительные сведения см. в статье Диспетчер записи Skype для бизнеса.











