Если вам нравится выделять значимые фрагменты в бумажных записных книжках, вы можете использовать средство выделения в OneNote для выделения заметок аналогичным образом.
-
Выберите слова, которые нужно выделить.
-
На вкладке Главная нажмите кнопку Цвет выделения текста.
Примечание: Инструмент выделения на вкладке "Главная" отличается от инструментов вкладки "Рисование", в число которых входят маркеры. С помощью инструмента выделения можно выделить уже введенные слова. Инструменты вкладки "Рисование" представляют собой различные перья и кисти, в том числе маркеры, и предназначены для рисования. Сведения о том, как использовать инструменты рисования, см. в статье Рисование заметок на странице. Чтобы отключить режим маркера, на вкладке Рисование нажмите кнопку Ввод.
Изменение цвета выделения
Цвет выделения можно в любой момент изменить.
-
На вкладке Главная щелкните стрелку рядом с кнопкой Цвет выделения текста и выберите цвет выделения.
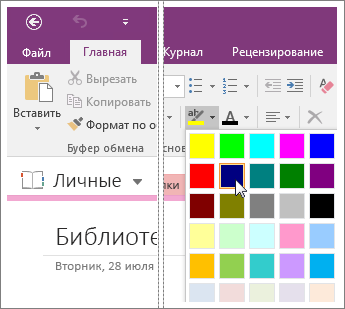
-
Выберите слова, которые нужно выделить, и нажмите кнопку Цвет выделения текста. Если слова уже выделены, выберите их снова и щелкните нужный цвет выделения.
Удаление выделения
В случае если необходимо отменить выделение, его можно удалить.
-
Выберите выделенные слова.
-
На вкладке Главная щелкните стрелку рядом с кнопкой Цвет выделения текста и выберите пункт Нет цвета.
Советы:
-
Чтобы быстро удалить все выделение любого цвета (или сочетания цветов) из абзаца заметок, выделите весь абзац, щелкните стрелку рядом с кнопкой Цвет выделения текста и выберите вариант Нет цвета.
-
Если нужно быстро выделить много заметок, выберите их и нажмите клавиши CTRL+ALT+H. Будет применен цвет, который в настоящее время выбран в инструменте Цвет выделения текста.
-
Чтобы быстро выбрать слово, дважды щелкните его. Чтобы выбрать весь абзац, трижды щелкните любое слово в нем.










