Ищете способ отслеживания объектов базы данных и управления ими? Область навигации — это main способ просмотра и доступа ко всем объекты базы данных, который по умолчанию отображается в левой части окна Доступа.
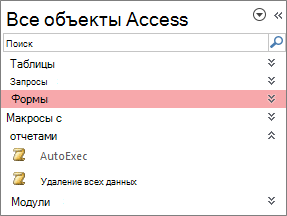
Примечание. Область навигации можно настроить различными способами. Дополнительные сведения см. в разделе Настройка области навигации.
В этой статье
Основные задачи
Вы можете настроить внешний вид области навигации и работать с объектами базы данных следующими способами:
|
Задача |
Необходимые действия |
|
Открытие и закрытие области навигации |
Нажмите кнопку "Открыть и закрыть" в строке затвора Если F11 не работает, убедитесь, что на ноутбуке включены функциональные клавиши (Fn). Кроме того, ключ F11 является специальным ключом, который может быть отключен в базе данных Access. Если область навигации не отображается, она может быть отключена в базе данных Access. Дополнительные сведения см. в статье Настройка пользовательских параметров текущей базы данных. |
|
Изменение ширины области навигации |
Наведите указатель на правый край области навигации, а затем, когда он изменится на двусторонняя стрелка Если вы не можете изменить ширину, см. раздел Область навигации по доступу слишком узкая, и я не могу расширить ее. |
|
Открытие объекта |
По умолчанию дважды щелкните объект . Его можно изменить одним щелчком в диалоговом окне Параметры навигации . Дополнительные сведения см. в диалоговом окне Параметры навигации. |
|
Выполнение других команд, например открытие объекта в режиме конструктора |
Щелкните правой кнопкой мыши нужный объект. Если контекстное меню области навигации не работает, оно может быть отключено в базе данных Access. Дополнительные сведения см. в статье Настройка пользовательских параметров текущей базы данных. |
Примечание. Область навигации недоступна в веб-приложении Access или веб-базе данных при просмотре в браузере. Хотя область навигации можно использовать в веб-приложении Access, открытом в Access, можно только отображать, скрывать, сортировать и искать объекты базы данных.
Выбор предопределенной категории
Когда создается база данных, по умолчанию отображается категория Таблицы и связанные представления и группа Все таблицы. При выборе категории все объекты упорядочиваются в группы, которые содержит категория. Например, при выборе типа объекта отображаются все объекты базы данных, сгруппированные по типу объекта. Кроме того, Access предоставляет еще две предопределенные категории в зависимости от того, когда объекты были созданы или изменены.
-
Чтобы открыть меню Переход к категории , щелкните заголовок панели навигации.
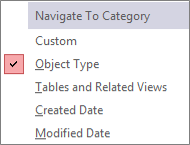
-
Выберите предопределенную категорию:
Категория
Описание
Настраиваемые
Используется для настройки области навигации.
Тип объекта
Просмотрите все объекты в базе данных, упорядоченные по их типу: таблицы, запросы, формы, отчеты, макросы и модули.
Таблицы и связанные представления
Упорядочивает элементы по одной группе на таблицу, каждая из которых содержит ярлыки для всех объектов, использующих таблицу — запросов, форм, отчетов и т. д. Если объект использует несколько таблиц, он появляется во всех соответствующих группах.
Дата создания
Найдите объекты, созданные в определенную дату в порядке убывания или в диапазоне дат. Вы также можете отфильтровать данные по дате "Сегодня" или "Все даты".
Дата изменения
Найдите объекты, которые были изменены в определенную дату в порядке убывания или в диапазоне дат. Вы также можете отфильтровать данные по дате "Сегодня" или "Все даты".
Каждая предопределенная категория также включает глобальную группу, содержащую все объекты в базе данных. Глобальную группу для категории можно с легкостью найти, выполнив поиск по фразе, состоящей из слова Все и имени группы. Например, если выбрана категория Таблицы и связанные представления, глобальная группа будет иметь имя Все таблицы.
Фильтрация по группе
Может потребоваться отобразить только подмножество объектов базы данных, чтобы сосредоточить внимание.
-
Чтобы открыть меню Фильтр по группе , щелкните заголовок панели навигации.
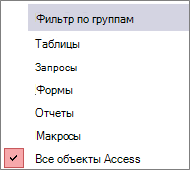
-
Выберите группу.
По умолчанию в Access отображаются таблицы, запросы, формы и отчеты. Вы также можете увидеть макросы, модули и настраиваемые группы, если они определены в базе данных.
-
Чтобы удалить фильтр группы, выберите Все объекты доступа.
Сортировка объектов
По умолчанию Access сортирует объекты в области навигации по типу объектов в алфавитном порядке по возрастанию, но вы можете изменить сортировку в соответствии со своими потребностями, выполнив следующие действия.
-
Щелкните правой кнопкой мыши верхнюю часть области навигации, чтобы отобразить контекстное меню, а затем выполните следующие действия.
-
Чтобы изменить порядок сортировки, наведите указатель на пункт Сортировка по , а затем выберите параметр сортировки.
-
Чтобы вручную отсортировать объекты и настроить порядок отображения, нажмите кнопку Сортировка, а затем – кнопку Отключить автоматическую сортировку.
-
Поиск объектов в базе данных
При вводе текста в поле Поиск приложение Access ищет в категории группы, содержащие объект или ярлык объекта, соответствующий условиям поиска. Группы, которые не содержат таких объектов, сворачиваются.
Поиск объектов ведется только в категориях и группах, которые отображаются в данный момент в области навигации. Чтобы выполнить поиск конкретного объекта по всей базе данных, выберите одну из встроенных категорий в области навигации, например Таблицы и связанные представления или Тип объекта. Это обеспечивает отображение всех групп в области навигации.
-
Если поле Поиск не отображается в верхней части окна "Поиск" области навигации, щелкните правой кнопкой мыши строку меню в верхней части области навигации и выберите команду Строка поиска.
-
Введите полностью или частично имя объекта или ярлыка в поле Строка поиска.
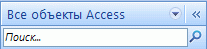
В процессе ввода символов Access находит и исключает все заголовки групп, которые не содержат введенной строки.
-
Чтобы выполнить новый поиск, нажмите кнопку Очистить строку поиска

После очистки поля Панель поиска в области навигации снова отображаются все доступные объекты.
Изменение способа отображения объектов
Можно выбрать способ отображения объектов базы данных в области навигации. Например, можно задать вывод на экран дат создания и изменения либо выбрать способ отображения объектов в виде значков или списка. Чтобы указать способ отображения объектов, сделайте следующее:
-
Щелкните правой кнопкой мыши верхнюю часть область навигации, чтобы открыть контекстное меню, а затем выполните одно из следующих действий:
-
Чтобы изменить способ отображения объектов, установите указатель на кнопке Вид и выберите значение Сведения, Значок или Список. Для просмотра всех сведений может потребоваться расширить область навигации.
-
Чтобы просмотреть все группы в базе данных, нажмите кнопку Показать все группы.
-
Скрытие и отображение объектов и групп
Скрытие объекта или группы может быть более предпочтительно, чем удаление этого объекта, когда объект или группа не используется или когда необходимо ограничить доступ к ним. При скрытии объекта база данных не изменяется, в то время как удаление объекта или группы (даже если этот объект является повторением другого объекта) может сделать базу данных полностью или частично неработоспособной.
Скрытие объекта или группы
-
Чтобы скрыть объект, щелкните его правой кнопкой мыши и выберите команду Скрыть в этой группе.
-
Чтобы скрыть группу целиком, щелкните ее правой кнопкой мыши и выберите команду Скрыть.
Скрытие затемненных объектов или групп
-
Щелкните правой кнопкой мыши строку меню вверху области навигации и выберите команду Параметры переходов.
-
В диалоговом окне Параметры переходов снимите флажок Показывать скрытые объекты, а затем нажмите кнопку ОК.
Отображение скрытых объектов или групп
Следующая процедура сама по себе не предоставляет доступ к объектам.
-
Щелкните правой кнопкой мыши строку меню вверху области навигации и выберите команду Параметры переходов.
-
В диалоговом окне Параметры переходов установите флажок Показывать скрытые объекты, а затем нажмите кнопку ОК.
Включение затемненных объектов или групп
Следующая процедура обеспечивает доступ к объектам.
-
Чтобы включить объект, щелкните его правой кнопкой мыши и выберите команду Отобразить в этой группе.
-
Чтобы отобразить группу, щелкните группу правой кнопкой мыши и выберите команду Показать.












