Иногда требуется вставить изображение в определенную область в информационном бюллетене или брошюре, при этом не искажая рисунок или не изменяя его вида.
Чтобы изменить размер рисунка, можно изменить его размер или обрезать его. Изменение размеров рисунка путем растяжения или сужать его, при этом уменьшается размер рисунка за счет удаления вертикальных или горизонтальных краев. Обрезка часто используется для скрытия или усечения части рисунка, чтобы акцентировать определенную область и удалить ненужные края.
-
Щелкните изображение и выберите Работа с рисунками > Обрезка.
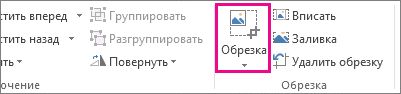
-
Установите маркер обрезки на край или угол.
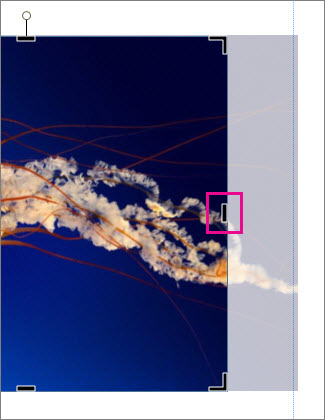
-
Выполните одно из указанных ниже действий.
-
Чтобы обрезать одну сторону картинки, перетаскивайте средний маркер этой стороны.
-
Чтобы одинаково обрезать сразу две стороны, перетащите средний маркер, удерживая нажатой клавишу CONTROL.
-
Чтобы одинаково обрезать одновременно все четыре стороны изображения, нажмите клавиши CONTROL+SHIFT и перетащите угловой маркер.
Примечания:
-
Отпустите кнопку мыши, чтобы просмотреть обрезанное изображение.
-
Нажмите кнопку обрезки, чтобы посмотреть только обрезанный рисунок. Нажмите ее еще раз, чтобы снова увидеть все изображение целиком. Вырезанная часть отображается четко, а остальные — прозрачны.
-
Инструменты "Вписать", "Заливка", "Сдвиг" и "Поворот"
Вписать
Если размер изображения больше или меньше рамки рисунка, вы можете изменить его, сохранив вид рисунка.
-
Щелкните изображение и выберите Работа с рисунками > Вписать.
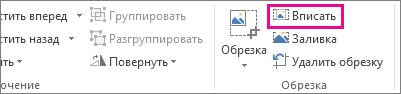
Размер изображения изменяется в соответствии с размером рамки рисунка.
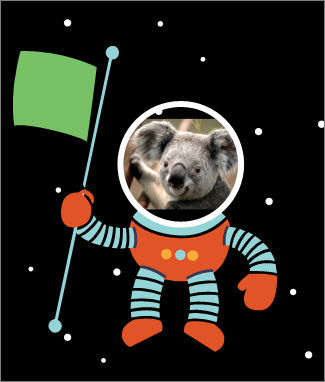
Примечание: Чтобы изображение практически не отличалось от оригинала, можно обрезать только некоторые внешние части.
Заливка
Используйте этот инструмент, чтобы заполнить область изображения, не изменяя вида рисунка.
-
Щелкните изображение и выберите Работа с рисунками > Заливка.
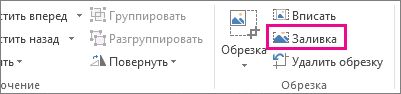
Размер изображения изменяется так, что оно заполняет область рисунка.
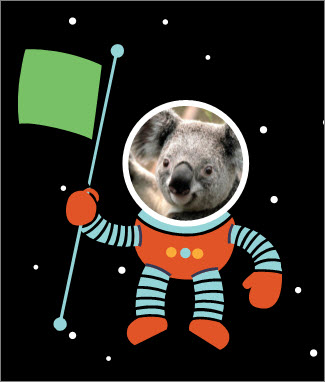
Примечание: Чтобы изображение практически не отличалось от оригинала, можно обрезать только некоторые внешние части.
Сдвиг
Вы можете выровнять изображение по центру при обрезке.
-
Щелкните изображение и выберите Работа с рисунками > Обрезка.
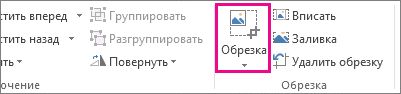
-
Перемещайте указатель мыши по изображению, пока он не сменится указателем перемещения.
-
Нажмите и перетащите изображение в необходимое место.
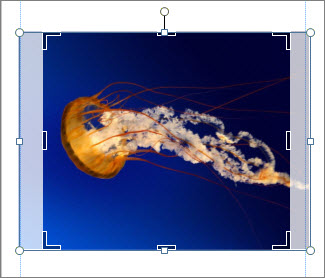
Примечание: Чтобы продолжить обрезку, нажмите маркеры обрезки.
Поворот
Вы можете повернуть изображение при обрезке.
-
Щелкните изображение и выберите Работа с рисунками > Обрезка.
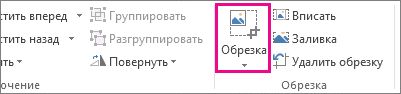
-
Наведите указатель мыши на зеленый маркер поворота и перетаскивайте его в направлении, куда нужно повернуть объект.
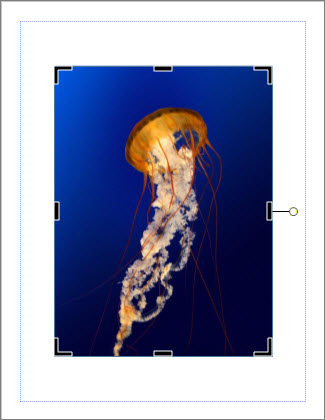
Примечание: Чтобы поворачивать изображение с шагом 15 градусов, перетаскивая маркер, удерживайте нажатой клавишу SHIFT.
Эти функции можно использовать для обрезки рисунка : "Обрезать", "Вписать", "Заливка", "Панорама" и "Поворот".
Обрезать
При выборе рисунка в Publisher 2010 становится доступна новая вкладка ленты "Средства работы с рисунками". Инструмент "Обрезка" находится в группе "Обрезка" на правом конце новой вкладки.
Обрезка рисунка
-
Выберите изображение для обрезки.
-
На вкладке "Средства работы с рисунками", которая появится на ленте.
-
Нажмите кнопку "Обрезать".
-
Установите маркер обрезки на край или угол.
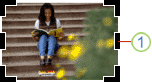
-
Выполните одно из указанных ниже действий.
-
Чтобы обрезать одну сторону картинки, перетаскивайте средний маркер этой стороны.
-
Чтобы обрезать одновременно две стороны одновременно, перетащите центральное оголовье, удерживая на удержании нажав CTRL.
-
Чтобы обрезать сразу все четыре стороны и сохранить пропорции рисунка, при перетаскивания углового решетка удерживайте на удержании CTRL+SHIFT.
Примечание:
Когда вы отпустите кнопку мыши, изображение будет обрезано.
Если отобрать инструмент обрезки, на рисунке будет отрезок только обрезанный раздел. Однако если вы выберете рисунок и снова щелкните инструмент обрезки, он будет полностью отображен. Обрезка станет четкой, а остальная часть рисунка станет размытой.
-
Вписать
Если размер изображения больше или меньше области рисунка Publisher 2010 вы можете быстро подгонять его под исходные пропорции.
-
Выделите рисунок.
-
На вкладке "Средства работы с рисунками", которая появится на ленте.
-
В группе "Обрезка" нажмите кнопку "Вписать".
-
Размер рисунка будет поместим в область рисунка.
Примечание: Так как пропорции рисунка сохраняются, это может привести к обрезке. .
Заливка
Чтобы быстро заполнить область рисунка при сохранении исходных пропорций, используйте инструмент "Заливка".
-
Выделите рисунок.
-
На вкладке "Средства работы с рисунками", которая появится на ленте.
-
В группе "Обрезка" нажмите кнопку "Заполнить".
-
Размер изображения изменяется так, что оно заполняет область рисунка.
Примечание: Так как пропорции рисунка сохраняются при заполнении области рисунка, все части рисунка, выпадющие за пределы области рисунка, будут обрезаны.
Сдвиг
При использовании средства обрезки можно переместить рисунок в пределах обрезанной области рисунка, чтобы убедиться в том, что он находится по центру.
-
Выделите рисунок.
-
На вкладке "Средства работы с рисунками", которая появится на ленте.
-
Нажмите кнопку "Обрезать".
-
Надвигая указатель мыши на объект, он не изменяется на указатель перемещения.
-
Щелкните и перетащите рисунок, чтобы расположить его в пределах отрезков.
Примечание: После этого фокус будет на рисунке, а не на рамке обрезки. Чтобы вернуться к обрезке, еще раз щелкните их, чтобы они стали фокусом.
Поворот
Вы также можете повернуть рисунок при обрезке.
-
Выделите рисунок.
-
На вкладке "Средства работы с рисунками", которая появится на ленте.
-
Нажмите кнопку "Обрезать".
-
Направь указатель на зеленый вращение.
-
Перетащите указатель мыши в нужном направлении.
Примечание: Чтобы повернуть его на 15 градусов по часовой передаче, перетаскиванием перетаскиванием удерживайте на удержание shift.
Хотя Microsoft Office Publisher 2007 есть некоторые основные возможности редактирования фотографий, которые позволяют обрезать рисунок до прямоугольной фигуры, это не программа для редактирования фотографий. Однако существует несколько способов создания некритических изображений.
Примечание: Обрезать автофайл, объект WordArt или объект WordArt в анимационный GIF нельзя. Чтобы обрезать анимированный GIF-файл, воспользуйтесь редактором анимационного GIF-файла, а затем снова вставьте файл.
Обрезка рисунка по прямоугольной фигуре
-
Выделите рисунок.
При выборе рисунка появляется панель инструментов "Рисунок".

-
На панели инструментов "Рисунок" нажмите кнопку "Обрезать

-
Установите маркер обрезки на край или угол.
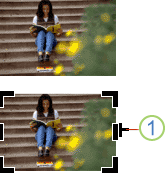
1. Обработка обрезки
-
Выполните одно из указанных ниже действий.
-
Чтобы обрезать одну сторону картинки, перетаскивайте средний маркер этой стороны.
-
Чтобы обрезать одновременно две стороны одновременно, перетащите центральное оголовье, удерживая на удержании нажав CTRL.
-
Чтобы обрезать сразу все четыре стороны и сохранить пропорции рисунка, при перетаскивания углового решетка удерживайте на удержании CTRL+SHIFT.
Примечание: Когда вы отпустите кнопку мыши, изображение будет обрезано.
-
Обрезка рисунка до прямоугольной фигуры
Чтобы обрезать рисунок до прямоугольной фигуры, например звезды или круга, необходимо сделать одно из следующего:
-
Вставьте рисунок в фигуру, например круг.
-
Используйте функции редактирования фотографий в Office Publisher 2007 с Digital Imaging, Microsoft Digital Image Pro или другим программой редактирования фотографий, а затем вставьте обрезанные рисунки в публикацию. Для получения дополнительных сведений о том, как обрезать рисунок, обратитесь в справку программы редактирования фотографий.










