На странице есть сила, чтобы захватить внимание читателей и передать или улучшить ваше сообщение. Рисунки помогают читателям находить точки входа в текст. Они дают читателям краткое описание текста и помогают понять сложные идеи.
Изображения разбавляют однообразный серый текст. Но они также могут отвлекать от вашего сообщения, если изображения не связаны с сообщением. Убедитесь, что изображения и текст в вашей публикации сочетаются гармонично. Вы можете попробовать создать новые изображения или добавить текст к изображениям с помощью Microsoft Designer или с помощью шаблона Microsoft Designer.
В этой статье:
Подкрепление сообщения рисунками
Когда вы создаете или выбираете изображения для публикации, следите за тем, чтобы они были:
-
Соответствующие Используйте рисунки, чтобы прояснить ключевые понятия. Так как читатели пропускают страницы, читая заголовки и подписи к рисункам, вы можете помочь читателям получить наиболее важные сообщения, укрепляя сообщения изображениями и краткими описаниями.
-
Единообразными. Унифицируйте свою публикацию за счет выбора или оформления изображений. Это можно сделать нескольким способами. Например, вы можете использовать небольшую цветовую палитру или даже один цвет, общий стиль графики, одинаковый угол обзора или освещение. Кроме того, можно применять к изображениям одинаковые фильтры или использовать в изложении одних и тех же персонажей.
-
Людьми. Большинству людей нравится смотреть на себе подобных. Портреты людей будут привлекать внимание читателей, особенно если они используются по делу. Если на таких изображениях будут показаны люди, пользующиеся вашими продуктами или услугами, ваши читатели поймут, в чем суть, и представят себя на месте изображенных персонажей.
-
Неподвижно Анимация захватывает глаз и не отпускает его. Безвозмездная анимация рискует остановить потенциальных клиентов на их пути — они могут стать настолько отвлекаться, что пропустят точку. Если вы используете анимированный рисунок в интернет-публикации, присвойте ему четкое назначение (например, показать последовательность используемого продукта).
Выбор рисунка соответствующего размера
Вы можете изменить размер и разрешение графики, как правило, с хорошими результатами. Но иногда возникают затруднения. Поэтому следует обозначить требования к изображениям еще до начала работы и подбирать их согласно этим критериям.
Изображения, созданные с помощью графических редакторов, сканирующих программ или цифровых фотоаппаратов, представляют собой сетку разноцветных квадратов, которые называются пикселями. Независимо от того, увеличите вы или уменьшите изображение в публикации, оно всегда будет содержать одинаковое количество информации или же пикселей.
Разрешение изображения выражается в пикселях на дюйм (ppi) или точках на дюйм (dpi). Эти термины взаимозаменяемы.
Если вы хотите, чтобы при увеличении изображение было достаточно детальным, вам следует найти рисунок, содержащий больше пикселей (т. е. изображение с более высоким фактическим разрешением). При увеличении рисунка разрешение уменьшается (количество пикселей на дюйм сокращается). При уменьшении размеров рисунка разрешение увеличивается (количество пикселей на дюйм возрастает).
Если разрешение изображения слишком низкое, изображение будет иметь блочный или пиксилированный внешний вид. Если же оно слишком велико, размер публикации становится неоправданно большим, и на ее открытие, редактирование и печать будет уходить больше времени. Рисунки с разрешением свыше 1000 пикселей на дюйм могут вообще не распечатываться.
Поиск фактического разрешения
У каждого изображения в вашей публикации есть фактическое разрешение, в котором учтено исходное разрешение рисунка и эффект его масштабирования в Publisher. Например, рисунок с изначальным разрешением 300 пикселей на дюйм, увеличенный в два раза, имеет фактическое разрешение 150 пикселей на дюйм.
Чтобы найти фактическое разрешение изображения в вашей публикации:
-
Выберите Сервис > Диспетчер графики.
-
В области задач Диспетчер графики в разделе Выберите рисунок щелкните стрелку рядом с рисунком с нужной информацией, а затем выберите элемент Подробности.
-
В поле Фактическое разрешение отображается разрешение в точках на дюйм.
Если вы планируете распечатывать цветные рисунки в типографии, ваш рисунок должен иметь разрешение от 200 до 300 пикселей на дюйм. Оно может быть выше — до 800 пикселей на дюйм, — но никак не ниже. Если вы планируете использовать эти рисунки только в электронном виде (например, в Интернете или PowerPoint), достаточно установить разрешение 96 пикселей на дюйм (разрешение экрана компьютерных мониторов).
Формат файла также может влиять на его размер. Прежде чем изменять разрешение изображения, убедитесь, что вы используете подходящий для рисунка формат файла. Следующая таблица содержит перечень основных форматов файлов изображений, их преимущества и сферы применения.
|
Формат файла |
Электронный документ |
Настольная печать |
Промышленная печать |
Основное применение |
Характеристики |
|---|---|---|---|---|---|
|
BMP |
x |
x |
Черно-белые рисунки (значки, кнопки, эмблемы) |
Небольшой размер файла, небольшое количество цветов, отсутствие прозрачности, малое сжатие |
|
|
EMF |
x |
x |
Черно-белые рисунки |
Усовершенствованная версия формата BMP с меньшим размером файла |
|
|
EPS |
x |
x |
Черно-белые рисунки, рисунки с контурами обрезки, двухцветные изображения, плашечные цвета |
Цветовые данные CMYK |
|
|
GIF |
x |
Низкое разрешение, простые цвета, черно-белые рисунки с резкими краями (значки, кнопки, эмблемы), анимации |
Небольшой размер файла, мало цветов, прозрачность, небольшое сжатие без потери детализации |
||
|
JPEG |
x |
x |
Фотографии |
Небольшой размер файла, миллионы цветов, отсутствие прозрачности, гибкое сжатие с потерей детализации |
|
|
PNG |
x |
x |
x |
Черно-белые рисунки, анимация |
Усовершенствованная версия формата GIF, меньший размер файла, миллионы цветов, прозрачность и сжатие без потери детализации |
|
TIFF |
x |
x |
Фотографии, черно-белые рисунки |
Большой размер файла, насыщенные цветовые данные RGB и CMYK, прозрачность, сжатие без потери детализации |
|
|
WMF |
x |
x |
Черно-белые рисунки |
Усовершенствованная версия формата BMP с меньшим размером файла |
Уменьшение рисунков с высоким разрешением
Если у вас всего пара изображений с очень высоким разрешением, вероятно, вы сможете распечатать их без проблем. Если у вас есть несколько графических элементов с высоким разрешением, публикация будет печатать более эффективно, если уменьшить их разрешение путем сжатия.
Перед сжатием определитесь с размером рисунка на странице. Когда вы сжимаете рисунок в Publisher, он теряет детализацию, а при последующем увеличении его качество снижается. Лучше просто уменьшать размеры сжатого изображения без потери качества. Потом можно будет снова сжать его, чтобы убрать ненужные данные.
Важно: Прежде чем уменьшить разрешение рисунка, который планируется включить в публикацию, которая будет напечатана на коммерческом принтере, следует проконсультироваться со службой коммерческой печати. Они смогут сказать вам, какое именно решение вам нужно.
Уменьшение рисунков с высоким разрешением
В Publisher вы можете уменьшать разрешение одного, нескольких или всех рисунков путем сжатия.
-
Щелкните рисунок правой кнопкой мыши и выберите Формат рисунка > Рисунок.
-
Нажмите кнопку Сжать.
-
В диалоговом окне Сжатие рисунков в разделе Конечный результат выберите один из вариантов:
-
Выберите пункт Профессиональная печать, чтобы сжать рисунки до 300 пикселей на дюйм.
-
Выберите пункт Настольная печать, чтобы сжать рисунки до 220 пикселей на дюйм.
-
Выберите пункт Веб, чтобы сжать рисунки до 96 пикселей на дюйм.
-
-
В разделе Применение параметров сжатия укажите, следует ли применить сжатие ко всем или только к выбранным рисункам, а затем нажмите кнопку ОК.
-
Если появится запрос на подтверждение оптимизации изображений, нажмите кнопку Да.
Исходные рисунки с высоким разрешением будут заменены их сжатыми версиями.
Уменьшение размера публикации с помощью связанных рисунков
С каждым рисунком размер публикации растет. Используя ссылки на рисунки, вы сможете избежать увеличения файла из-за внедренной графики.
Когда вы присоединяете рисунки, все последующие изменения файлов изображений отображаются в вашей публикации.
Примечание: Если вы переносите публикацию на другой компьютер, не забудьте перенести также копии связанных рисунков. При использовании мастера упаковки этот шаг выполняется автоматически.
Вставка рисунка как ссылки
-
Выберите Вставить > Рисунок > Из файла.
-
В диалоговом окне Вставка рисунка найдите и выберите необходимый рисунок.
-
Щелкните стрелку около кнопки Вставить, затем выберите команду Связать с файлом.
Источники рисунков
При наличии хороших идей, вкуса и оборудования вы можете создавать рисунки самостоятельно или же нанять для этой цели кого-нибудь другого.
Если же вы не можете создавать фотографии или иллюстрации профессионального качества, воспользуйтесь такими интернет-источниками:
-
Служба Bing, которую можно использовать, не выходя из Office. В Office 2013 или 2016 выберите Вставка > Изображения из Интернета. В более ранних версиях Office выберите Вставка > Картинки.
-
Фотобанки, например Corbis и Getty (платные ресурсы).
-
Другие поисковые системы, например MSN, Yahoo и Google (права на использование могут различаться).
-
Библиотеки и другие общественные заведения, например библиотека РАН (права на использование могут различаться).
Правовые вопросы
Широкая доступность изображений в Интернете приводит к повсеместному копированию и повторному использованию рисунков без разрешения или оплаты. Чтобы не нарушать авторские права, убедитесь, что у вас есть право на использование изображения перед его публикацией.
Используя фотографии или картинки с сайта Bing, вы должны следить за соблюдением авторских прав. На сайте Bing есть фильтр по лицензии, с помощью которого можно выбрать подходящие изображения.
Когда вы покупаете сток фотографии, вы покупаете права на ее использование для различных целей. Большинство фотографий и стоковых фотографий не могут быть использованы для перепродажи; то есть вы можете использовать его для продвижения вашего бизнеса, но вы не можете использовать его как сам продукт.
Если у вас есть сомнения относительно использования рисунка, перед публикацией свяжитесь с его владельцем и попросите разрешение.
Усовершенствование полученных рисунков
Для достижения желаемого внешнего вида публикации вы можете изменять и улучшать рисунки. Можно использовать программы для редактирования фотографий, возможности которых практически безграничны, или же работать со средствами рисования Publisher, которые позволяют выполнять с рисунками следующие действия:
Эффекты можно применять сразу ко всем рисункам публикации, чтобы придать ей однородный вид.
Совет: Измененную картинку можно сохранить для повторного использования. Для этого щелкните ее правой кнопкой мыши и выберите команду Сохранить как рисунок. В списке Тип файла диалогового окна Сохранить как выберите формат файла. Если вы планируете использовать измененную картинку в печатных публикациях, сохраните ее в формате "Метафайл Windows" (WMF). Если она будет использоваться в веб-публикациях, нажмите кнопку Изменить, а затем выберите разрешение Веб (96 точек на дюйм). Сохраните картинку в формате GIF. В поле Сохранить в выберите расположение и нажмите кнопку Сохранить.
Обрезка
При обрезки изображения удаляются области, которые не должны отображаться. В этом примере все, кроме нижней правой части большого изображения, были обрезаны, чтобы сосредоточиться на масках. Результат отображается на самом маленьком изображении.
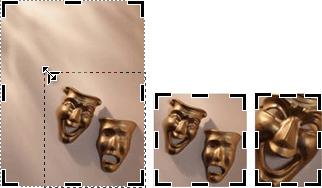
-
Выберите картинку в вашем документе.
-
Щелкните Рисунок > обрезка

-
Наведите указатель мыши на один из маркеров обрезки по краям изображения. Щелкните мышью и перетащите маркер, чтобы обрезать необходимую часть изображения.
Изменение размера
Когда вы найдете идеальную картинку для своего документа, ее размер может оказаться неподходящим. Поскольку обрезка подходит не всегда, можно увеличить или уменьшить рисунок, чтобы он соответствовал отведенному ему месту. Например, второй рисунок ниже — уменьшенная копия первого.
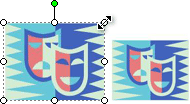
-
Выберите картинку.
-
Наведите указатель мыши на незакрашенный круг в углу изображения.
-
Перетаскивайте его, пока изображение не станет нужного размера.
Примечание: Перетаскивание незакрашенного круга в углу изображения изменяет его размеры пропорционально. А вот при перетаскивании одного из боковых кругов, пропорции искажаются, как показано ниже.
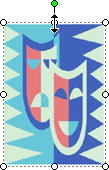
Поворот и отражение
Поворачивая изображение, можно внести динамическую асимметрию, тем самым улучшив дизайн страницы. Например, маска в вертикальной ориентации статична и предсказуема. Если же ее немного повернуть, появится впечатление движения (без отвлекающего эффекта анимации).
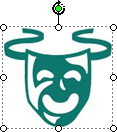
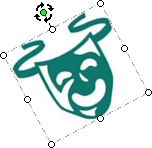
Отражение картинки может придать странице симметричности. Например, правое изображение получено путем копирования и последующего отражения левого изображения. Их можно использовать как обрамление важного заголовка.
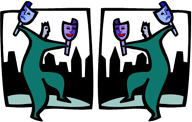
Поворот изображения
-
Выберите картинку.
-
Щелкните Упорядочить > Повернуть/отразить, а затем выполните одно из следующих действий:
-
Выберите Повернуть влево на 90° или Повернуть вправо на 90°. С каждым нажатием картинка поворачивается на 90°. Нажимайте соответствующую кнопку до тех пор, пока она не окажется в нужной позиции.
-
Выберите пункт Свободное вращение, затем наведите указатель мыши на круглый зеленый маркер вверху объекта. Когда вокруг него отобразится кружок, перетаскивайте его, пока не повернете объект под нужным углом.
-
Отражение картинки
-
Выберите картинку.
-
Щелкните Упорядочить > Повернуть/отразить, а затем выберите команду Отразить слева направо или Отразить сверху вниз.
Добавление тени
Добавив картинке тень, вы придадите публикации объем, глубину и профессиональный вид.
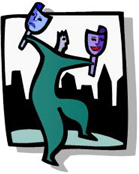
-
Выберите картинку.
-
Щелкните Форматирование > Стиль тени

Примечание: Чтобы удалить тень, нажмите кнопку Стиль тени и выберите пункт Нет тени.
Изменение контрастности и яркости
Настраивая контрастность и яркость изображения, вы можете изменять внешний вид картинки.
-
Выберите картинку.
-
На панели инструментов Работа с рисунками выполните одно из следующий действий:
-
Чтобы увеличить яркость, нажмите кнопку Дополнительная яркость

-
Чтобы уменьшить яркость, нажмите кнопку Уменьшить яркость

-
Чтобы увеличить контрастность, нажмите кнопку Дополнительная контрастность

-
Чтобы уменьшить контрастность, нажмите кнопку Уменьшить контрастность

-
Поэкспериментируйте с уровнями и сравните разницу. Например, вы можете сделать изображение более темным, уменьшив яркость, или приглушить его, уменьшив контрастность.
Если вы хотите поместить клип за текстом, можно вымыть клип, щелкнув Рисунок > Цвет 
Обтекание картинки текстом
Один из способов добавить профессиональный внешний вид — добавить текст, который обтекает изображение. Функция "Перенос текста" позволяет разместить клип среди блоков текста.
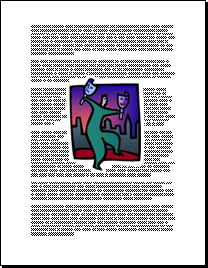
-
Вставьте картинку в блок текста.
-
Выбрав клип, щелкните Рисунок > перенос текста

Текст может располагаться вокруг рисунка, над или под ним или проходить через рисунок. Кроме того, вы можете установить точки обтекания, которые могут пригодиться при работе с фигурам неправильной формы.
Совет: Графические объекты можно вносить в документ как до, так и после добавления текста. Но при использовании эффекта обтекания текстом проще сначала добавить текст, а затем графику.










