Библиотека рисунков Microsoft SharePoint позволяет загружать и хранить фотографии и изображения, которые можно использовать на вашем сайте или использовать совместно с другими пользователями. Разные представления по-разному организованы и их просмотр. Чтобы узнать, как вставить рисунок на SharePoint и связать его с другими страницами, см. страницу "Добавление рисунка или изображения на веб-страницу"
Статья обновлена 25 января 2017 г. на основе отзывов пользователей.
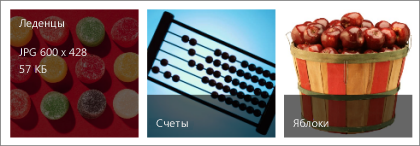
Создание библиотеки рисунков в SharePoint
SharePoint 2016 и 2013 для библиотек рисунков оптимизированы для работы с изображениями, что позволяет сортировать файлы по размеру рисунка или имени, а также по моменту последнего изменения. Вы также можете добавлять столбцы для других данных. В заранее задав представления, вы можете просмотреть изображения в списке, эскизах или слайд-шоу либо создать собственное представление.
Чтобы добавить изображения в библиотеку, проще всего перетащить их в библиотеку. Если нужно добавить сразу несколько файлов и папок, воспользуйтесь командой "Отправить файлы с помощью проводника".
-
Перейдите на сайт, на котором требуется создать библиотеку рисунков.
-
Щелкните "

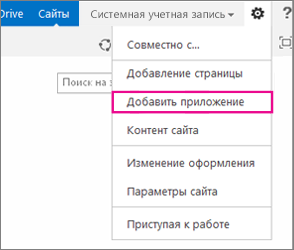
Примечание: Внешний вид и навигация сайта SharePoint могут быть существенно изменены. Если не удается найти какой-либо элемент, например команду, кнопку или ссылку, обратитесь к администратору.
-
На странице Ваши приложения введите в поле поиска слово "Рисунок" или найдите и щелкните значок Библиотека рисунков.

-
В диалоговом окне Добавление щелкните ссылку Дополнительные параметры.
-
В поле "Имя" введите имя библиотеки. Это обязательное имя библиотеки.
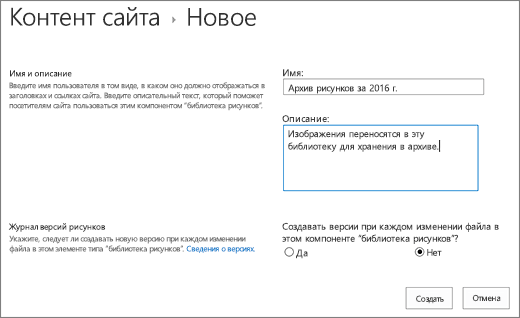
Это имя отображается в верхней части страницы библиотеки, является частью адреса этой страницы и присутствует в элементах навигации, которые помогают пользователям находить и открывать данную библиотеку.
-
При желании вы можете добавить описание библиотеки или включить для нее управление версиями. Дополнительные сведения об управлении версиями см. в соответствующем разделе.
-
Нажмите кнопку Создать. Имя библиотеки рисунков появится в разделе Последние на панели быстрого запуска.
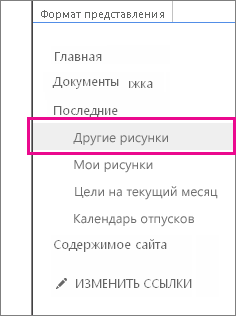
Примечание: Если при выборе команды Добавить приложение не отображается пункт Библиотека рисунков, обратитесь к администратору.
Отправка изображений в SharePoint 2016 или 2013
Рисунки можно выкладывать в библиотеку с помощью перетаскивания, добавления или открытия в проводнике. Вот как это сделать.
Перетаскивание изображений
-
Перейдите на сайт с библиотекой рисунков, в которую нужно добавить изображения.
-
Щелкните название библиотеки или выберите пункт Контент сайта, а затем — название библиотеки.
Примечание: Внешний вид и навигация сайта SharePoint могут быть существенно изменены. Если не удается найти какой-либо элемент, например команду, кнопку или ссылку, обратитесь к администратору.
-
Откройте проводник на компьютере и перейдите к рисункам, которые вы хотите добавить. Расположите их на экране так, чтобы их можно было перетащить из проводника в SharePoint.
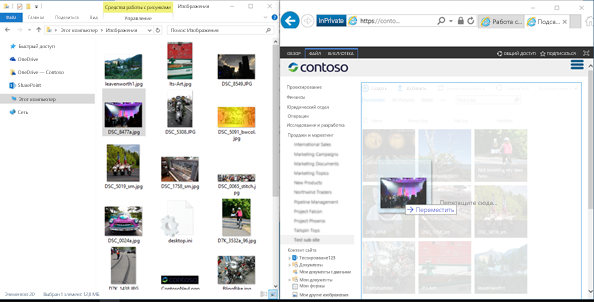
Примечание: Если вы используете Windows 8 или более позднюю версию операционной системы, то можете расположить окно SharePoint с одной стороны экрана, а окно проводника с другой, чтобы было проще перетаскивать файлы. Для этого щелкните окно SharePoint, нажмите клавишу Windows и, удерживая ее, нажмите клавишу СТРЕЛКА ВПРАВО или СТРЕЛКА ВЛЕВО. Повторите это действие с окном проводника, но используйте другую клавишу со стрелкой. В результате окна будут закреплены по краям экрана.
-
Выделите в проводнике файлы рисунков, которые нужно добавить, щелкните их и перетащите в библиотеку SharePoint.
Примечание: Перетаскивание не работает в браузере Windows 10 Edge, но поддерживается в Internet Explorer 11. Если необходимо использовать Edge, попробуйте один из других способов, описанных здесь.
Добавление одного или нескольких рисунков в SharePoint 2016 или 2013
-
Перейдите на сайт с библиотекой рисунков, в которую нужно добавить изображения.
-
Щелкните название библиотеки или выберите пункт Контент сайта, а затем — название библиотеки.
Примечание: Внешний вид и навигация сайта SharePoint могут быть существенно изменены. Если не удается найти какой-либо элемент, например команду, кнопку или ссылку, обратитесь к администратору.
-
Нажмите кнопку + Создать, + Создать документ или Добавить в верхней части библиотеки рисунков.
-
Если вы добавляете файл с таким же именем, как у файла в библиотеке, вы можете решить, нужно ли автоматически заменять существующий файл. Для этого установите или снимите флажок Перезаписать существующие файлы. По умолчанию существующие файлы с такими же именами перезаписываются. Если снять этот флажок, при добавлении файла с таким же именем будет выводиться запрос на перезапись.
-
В диалоговом окте "Добавление рисунка" просмотрите папки на компьютере и выберите файл рисунка. Если вы используете SharePoint или SharePoint Server 2016 хотите отправить несколько файлов, удерживайте на CTRL и щелкните каждый из них.
-
Нажмите кнопку Открыть, а затем — ОК.
Добавление файлов с помощью проводника
-
Перейдите на сайт с библиотекой рисунков, в которую вы хотите добавить изображения, и щелкните ее название.
-
Откройте вкладку Библиотека и щелкните Открыть в проводнике.
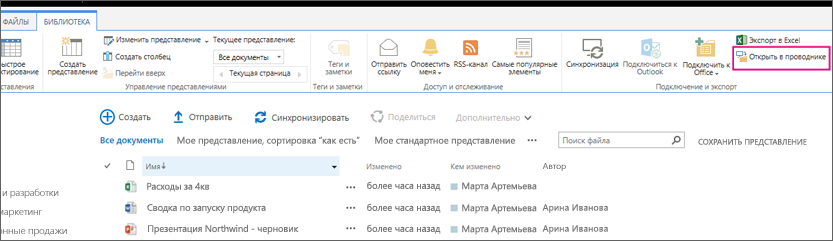
-
В отдельном окне проводника найдите и выделите файлы рисунков, которые вы хотите добавить, а затем перетащите их в окно библиотеки. Таким образом можно скопировать один или несколько файлов и папок.
-
Если файл уже существует, может появиться диалоговое окно, в которое можно перезаписать или пропустить его. .
-
Закройте проводник и обновите представление библиотеки рисунков, чтобы увидеть новые файлы.
-
Перейдите на сайт с библиотекой рисунков, фотографии в которой вы хотите выбрать.
-
Чтобы открыть библиотеку, щелкните ее название на странице или на панели быстрого запуска или выберите Контент сайта и щелкните заголовок библиотеки.
Примечание: Внешний вид и навигация сайта SharePoint могут быть существенно изменены. Если не удается найти какой-либо элемент, например команду, кнопку или ссылку, обратитесь к администратору.
-
Выполните одно из указанных ниже действий.
Выбор одного рисунка
-
На вкладке Библиотека ленты в группе Управление представлениями в разделе Текущее представление нажмите стрелку вниз и выберите Все рисунки.
-
Щелкните справа от элемента, чтобы выделить его, и рядом появится флажок.
Выбор нескольких рисунков
-
В представлении Все рисунки щелкните слева от нескольких элементов, чтобы выделить их, и рядом с каждым элементом появится флажок.
-
В представлении Эскизы наведите указатель на левый нижний угол каждого элемента и установите появившийся флажок. Эскиз должен быть выделен.
-
-
Перейдите на сайт с библиотекой рисунков, в которой вы хотите просмотреть изображения.
-
Чтобы открыть библиотеку, щелкните ее название на странице или на панели быстрого запуска или выберите Контент сайта и щелкните заголовок библиотеки.
Примечание: Внешний вид и навигация сайта SharePoint могут быть существенно изменены. Если не удается найти какой-либо элемент, например команду, кнопку или ссылку, обратитесь к администратору.
-
Выполните одно из указанных ниже действий.
-
Чтобы вывести сведения о рисунке в виде таблицы, выберите Библиотека, щелкните стрелку вниз в разделе Текущее представление на ленте, а затем выберите Все рисунки.
-
Чтобы отобразить небольшие версии рисунков, щелкните "Библиотека", щелкните стрелку вниз под кнопкой "Текущее представление" на ленте и выберите "Эскизы".
-
Чтобы отобразить рисунки в формате слайд-шоу, в котором можно просматривать крупные версии фотографий, щелкните "Библиотека", щелкните стрелку вниз под текущим представлением ивыберите "Слайды". Чтобы изменить рисунки, нажмите стрелку влево или вправо в левой верхней части изображения.
Для создания аналогичного автоматического представления в виде слайдов на странице можно добавить веб-часть показа слайдов библиотеки рисунков, которая позволяет задавать длительность и порядок показа рисунков (случайный или последовательный), а также способ отображения некоторых их свойств. Дополнительные сведения о веб-частях см. в статье Добавление, изменение, сворачивание и удаление веб-частей на странице.
Еще два способа изменения просмотра рисунков: щелкните многоточие рядом с надписью Поиск файла и выберите команду Изменить это представление. Либо щелкните Эскизы, Все рисунки или Слайды.
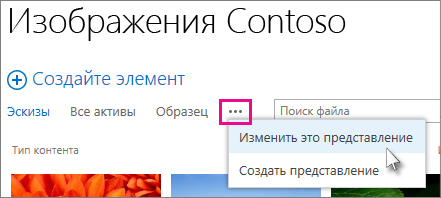
Дополнительные сведения о представлениях см. в статье Создание, изменение и удаление представления списка или библиотеки.
-
Чтобы просмотреть только один рисунок, щелкните имя файла или эскиз. Будет показано изображение, а также сведения о файле.
-
-
Перейдите на сайт с библиотекой рисунков, свойства изображений которой вы хотите просмотреть и изменить.
-
Щелкните имя библиотеки на панели быстрого запуска или щелкните Контент сайта и выберите название библиотеки.
Примечание: Внешний вид и навигация сайта SharePoint могут быть существенно изменены. Если не удается найти какой-либо элемент, например команду, кнопку или ссылку, обратитесь к администратору.
-
Чтобы открыть диалоговое окно свойств рисунка, выполните одно из перечисленных ниже действий.
-
Если вы используете представление Эскиз, щелкните эскиз. Чтобы изменить свойства рисунка, нажмите кнопку Изменить элемент на вкладке Представление ленты.
-
Если вы используете представление Все рисунки, щелкните многоточие ... рядом с файлом рисунка, свойства которого вы хотите изменить. Щелкните многоточие … в появившейся выноске и выберите команду Свойства, Просмотреть свойства или Изменить свойства.
-
-
Вы можете изменить следующие параметры изображения:
-
Имя файла. Это имя файла, с которым он хранится в библиотеке.
-
Название изображения. Название позволяет различать несколько рисунков в библиотеке с одинаковым именем файла. Если задано название, оно выводится на эскизе вместо имени файла.
-
Дата создания рисунка. Добавьте или измените ее, если, например, требуется упорядочить и отслеживать изображения в хронологическом порядке. Как правило, здесь уже заданной датой файла (как правило, это дата взятия файла).
-
Описание. Введите его, если нужно сообщить дополнительные сведения об этом изображении.
-
Ключевые слова. Введите их, чтобы упростить поиск рисунка и создание настраиваемых представлений.
Примечание: В зависимости от настройки библиотеки рисунков можно просмотреть и изменить и другие свойства.
-
-
Нажмите кнопку Сохранить.
Для редактирования рисунков удобнее всего выбрать команду Открыть в проводнике, а затем воспользоваться графическим редактором. Таким образом, вы можете использовать любой редактор, например Windows Paint или Фотоальбом Windows,приложения, которые можно скачать из Microsoft Store,или стороннее средство, например Gimp,Photo Вуаняили Paint Темы Pro.
Изменение рисунков с помощью внешнего редактора
-
Щелкните имя библиотеки на панели быстрого запуска или щелкните Контент сайта и выберите название библиотеки.
Примечание: Внешний вид и навигация сайта SharePoint могут быть существенно изменены. Если не удается найти какой-либо элемент, например команду, кнопку или ссылку, обратитесь к администратору.
-
Откройте вкладку Библиотека и щелкните Открыть в проводнике.
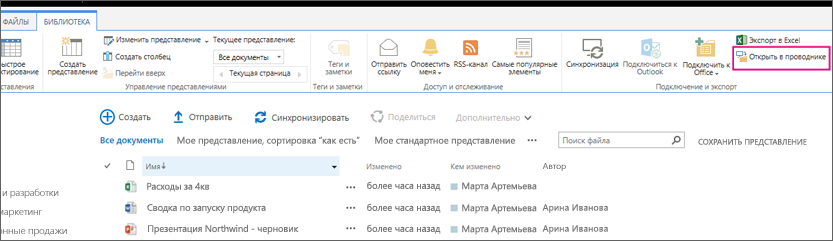
-
В окне проводника щелкните правой кнопкой мыши файл, который вы хотите изменить, выберите команду Открыть с помощью, а затем выберите нужный редактор фотографий (он должен быть установлен на вашем компьютере).
-
Отредактируйте файл и сохраните его.
-
После того как вы отредактируете все нужные файлы, закройте проводник и обновите библиотеку рисунков SharePoint. Изменения будут отражены в ней.
-
Перейдите на сайт с библиотекой рисунков, изображения которой требуется загрузить.
-
Щелкните имя библиотеки на панели быстрого запуска или щелкните Контент сайта и выберите название библиотеки.
Примечание: Внешний вид и навигация сайта SharePoint могут быть существенно изменены. Если не удается найти какой-либо элемент, например команду, кнопку или ссылку, обратитесь к администратору.
-
Выберите рисунок.
-
Щелкните многоточие (…) рядом с рисунком.
Примечание: Если вы используете представление Эскиз , переключитесь в представление Все рисунки, чтобы увидеть многоточие.
-
Щелкните многоточие (…) в появившейся выноске и выберите команду Скачать или Скачать копию.
-
Файл появится в папке Загрузки. Если вы используете Internet Explorer, то сможете открыть файл или папку после завершения скачивания.
Скачивание нескольких файлов и папок с помощью проводника Windows
-
Перейдите на сайт с библиотекой рисунков, в которую вы хотите добавить изображения, и щелкните ее название.
-
Откройте вкладку Библиотека и щелкните Открыть в проводнике.
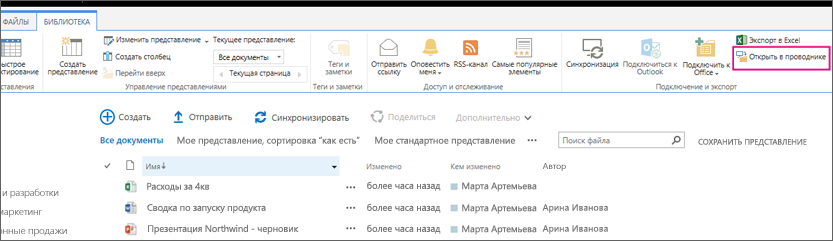
-
Откройте отдельное окно проводника, в которое будут скопированы файлы.
-
Найдите и выделите файлы рисунков, которые вы хотите скачать, и перетащите их из окна библиотеки рисунков в отдельное окно проводника. Таким способом можно скопировать один или несколько файлов и папок.
-
Если файл или папка уже существует, появится диалоговое окно, в котором можно заменить или пропустить этот элемент.
-
Перейдите на сайт с библиотекой рисунков, изображения которой требуется загрузить.
-
Щелкните имя библиотеки на панели быстрого запуска или щелкните Контент сайта и выберите название библиотеки.
Примечание: Внешний вид и навигация сайта SharePoint могут быть существенно изменены. Если не удается найти какой-либо элемент, например команду, кнопку или ссылку, обратитесь к администратору.
-
Выберите один или несколько рисунков.
-
В представлении Все рисунки щелкните слева от нескольких элементов, чтобы выделить их, и рядом с каждым элементом появится флажок.
-
В представлении Эскизы наведите указатель на левый нижний угол каждого элемента и установите появившийся флажок. Эскиз должен быть выделен.
-
-
В группе Управление на вкладке Файлы ленты выберите команду Удалить документ. Вы также можете нажать клавишу Delete.
Добавление библиотеки на панель быстрого запуска и добавление описания
Если вам нужен быстрый доступ к новой библиотеке рисунков, выполните указанные ниже действия.
-
Перейдите в библиотеку рисунков, которую нужно добавить в меню.
-
На ленте откройте вкладку "Библиотека" и нажмите кнопку "Параметры библиотеки".
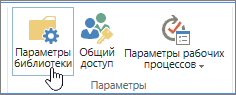
-
На странице "Параметры" щелкните ссылку Имя, описание списка и навигация по нему.
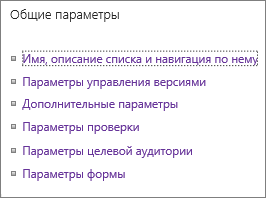
-
Здесь можно изменить имя, ввести описание, а также добавить библиотеку на панель быстрого запуска. Это панель навигации, расположенная с левой стороны страницы SharePoint.
Добавление управления версиями для библиотеки рисунков
Если управление версиями включено, вы можете сохранять разные версии изображений, по мере того как извлекаете и редактируете их. Это особенно полезно, если с изображениями работают несколько авторов. Управление версиями можно добавить при создании библиотеки или позже. Ниже описано, как это сделать.
-
Перейдите в библиотеку рисунков, в которой нужно включить управление версиями.
-
На ленте откройте вкладку "Библиотека" и нажмите кнопку Параметры библиотеки.
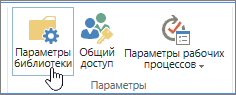
-
На странице "Параметры" щелкните ссылку Параметры управления версиями.

-
На странице управления версиями можно указать следующее:
-
требуется ли утверждение контента для добавленных рисунков;
-
сохранять ли основные или дополнительные версии либо не сохранять никаких версий;
-
какое количество основных и дополнительных версий нужно сохранять;
-
кто может просматривать и редактировать рисунки;
-
нужно ли извлекать рисунки для редактирования.
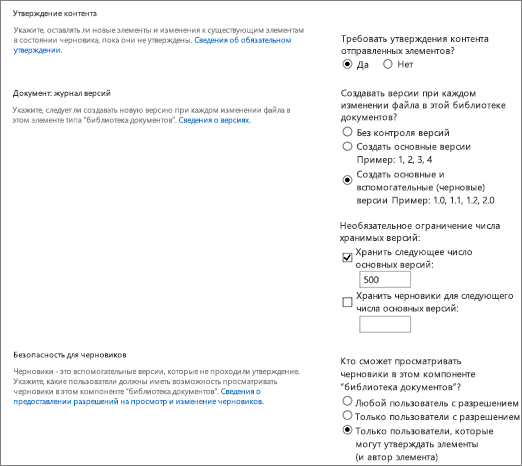
-
-
Для завершения нажмите кнопку ОК.
Создание библиотеки рисунков в SharePoint 2010
-
Перейдите на сайт, на котором требуется создать библиотеку рисунков.
-
В меню "Действия сайта" выберите команду Просмотреть весь контент сайта.
Примечание: Внешний вид и навигация сайта SharePoint могут быть существенно изменены. Если не удается найти какой-либо элемент, например команду, кнопку или ссылку, обратитесь к администратору.
-
На странице Весь контент сайта щелкните ссылку Создать и введите в поле поиска слово Рисунок или найдите и выберите элемент Библиотека рисунков.
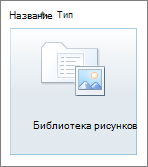
-
В диалоговом окне Библиотека рисунков нажмите кнопку Дополнительные параметры.
-
В поле "Имя" введите имя библиотеки. Это обязательное имя библиотеки.
Это имя отображается в верхней части страницы библиотеки, является частью адреса этой страницы и присутствует в элементах навигации, которые помогают пользователям находить и открывать данную библиотеку.
-
В диалоговом окне "Библиотека рисунков" нажмите кнопку "Дополнительные параметры" (это необязательно).
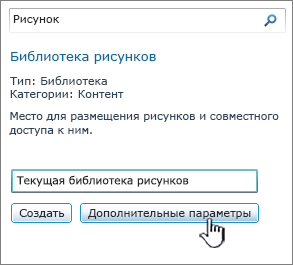
Здесь можно добавить описание, поместить ссылку на панель быстрого запуска и включить управление версиями для библиотеки.
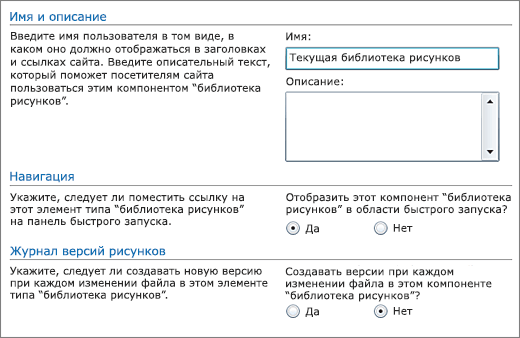
-
Выберите команду Создать. Имя библиотеки рисунков появится в разделе Последние на панели быстрого запуска.
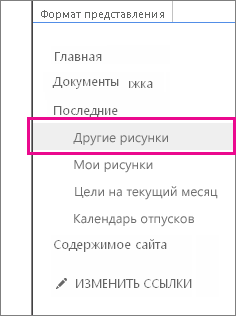
Примечание: Если при выборе команды Добавить приложение не отображается пункт для библиотеки рисунков, обратитесь к администратору.
Создание библиотеки рисунков в SharePoint 2007
Создавать библиотеку рисунков рекомендуется в том случае, если группа использует в своей работе много изображений, таких как логотипы и фирменная символика, или если требуется хранить фотографии с событий группы или мероприятий, посвященных запуску продуктов.
-
Щелкните Просмотреть весь контент сайта и нажмите кнопку Создать на странице "Весь контент сайта".
Совет: В большинстве случаев для выполнения этого действия можно использовать

-
В разделе Библиотеки щелкните пункт Библиотека рисунков.
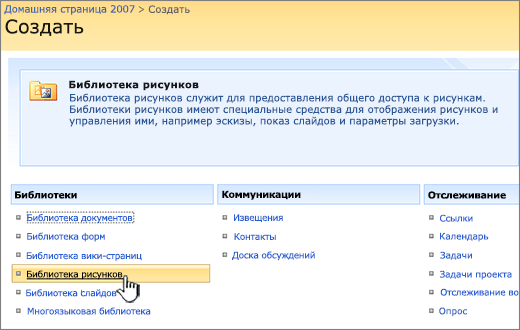
-
В поле "Имя" введите имя библиотеки. Это обязательное имя библиотеки.
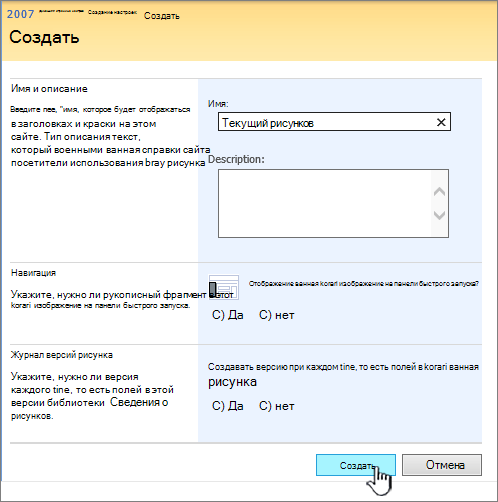
Это имя отображается в верхней части страницы библиотеки, является частью адреса этой страницы и присутствует в элементах навигации, которые помогают пользователям находить и открывать данную библиотеку.
В поле Описание введите описание предназначения библиотеки. Делать это необязательно.
Описание отображается в верхней части страницы библиотеки под именем библиотеки. Чтобы библиотека могла получать содержимое по электронной почте, можно добавить адрес электронной почты библиотеки в ее описание, чтобы упростить ее поиск для других пользователей.
-
Чтобы добавить ссылку на эту библиотеку на панель быстрого запуска, в разделе Навигация выберите пункт Да.
-
Если вы видите раздел Входящая электронная почта, это означает, что администратор разрешил получать контент для сайта по электронной почте. Если вы хотите, чтобы пользователи могли добавлять файлы в библиотеку, отправляя их по электронной почте как вложения, щелкните Да. Затем в поле Адрес электронной почты введите первую часть адреса, который нужно использовать для библиотеки.
-
Чтобы создавать новую версию каждый раз, когда файл возвращается в библиотеку, в разделе Журнал версий рисунков щелкните Да.
-
Нажмите кнопку Создать.
Библиотека рисунков позволяет совместно использовать коллекцию цифровых фотографий или изображений. Фотографии можно хранить и в библиотеках SharePoint других типов, но библиотеки рисунков имеют несколько преимуществ. В библиотеке рисунков можно просматривать изображения как слайд-шоу, скачивать рисунки нужного размера и формата на компьютер и редактировать их. Кроме того, ссылку на фотографию из библиотеки рисунков можно добавить в любое место сайта, например на страницы, вики-страницы или в блоги.
Создавать библиотеку рисунков рекомендуется в том случае, если группа использует в своей работе много изображений, таких как эмблемы и фирменная символика, или если требуется хранить фотографии с событий группы или мероприятий, посвященных запуску продуктов.
Оставьте комментарий
Была ли эта статья полезной? Если нет, дайте нам знать, можно ли что-то сделать сбивает с толку или не хватает внизу этой страницы. Укажите свои версии SharePoint, ОС и браузера. С учетом вашего отзыва мы перепроверим сведения и, если нужно, допишем и обновим эту статью.










