Добавление заметок докладчика в слайды
В процессе создания презентации вы можете добавлять заметки докладчика, чтобы использовать их при показе слайд-шоу перед аудиторией.
Во время презентации заметки докладчика будут отображаться на вашем мониторе и не будут отображаться для аудитории. Область заметок — это место для сохранения тезисов, которые вы хотите упомянуть во время презентации.

Добавление заметок при создании презентации
Область заметок выводится под каждым слайдом. (Она выделена фиолетовым на рисунке.) В пустой области "Заметки" выводится надпись Заметки к слайду. Введите в нее заметки докладчика. Если вы не видите область заметок или она полностью свернута, щелкните PowerPoint_genericЗаметки</c0> на панели задач в нижней части окна PowerPoint_generic (эта кнопка также выделена фиолетовым на рисунке).

Если заметки не умещаются в области "Заметки", в боковой части области появляется вертикальная полоса прокрутки. Вы также можете увеличить область "Заметки". Для этого наведите указатель мыши на верхнюю линию области. Когда указатель примет вид двунаправленной стрелки, перетащите линию вверх.
Как выглядят заметки в режиме докладчика
Совет: Вы можете добавлять заметки либо во время презентации (непосредственно в режиме докладчика), либо во время редактирования презентации. Информацию о том, как добавить заметки докладчика во время редактирования презентация, см. в разделе Добавление заметок докладчика к слайдам.
Если компьютер подключен к проектору, то при показе слайд-шоу 
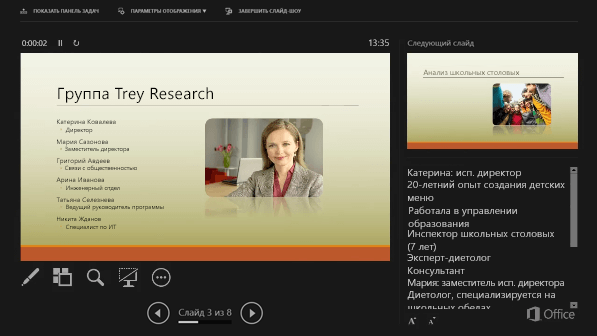
Заметки отображаются в области справа. Если вам нужно добавить или удалить что-либо, просто щелкните текстовое поле для его изменения. Текст переносится автоматически, а вертикальная полоса прокрутки появляется при необходимости. Вы также можете менять размер текста в области заметок с помощью следующих двух кнопок в левом нижнем углу этой области:

Режим докладчика не нужно отдельно настраивать. PowerPoint выводит в нем заметки, которые вы добавили для слайдов, и элементы управления для навигации в презентации.
По умолчанию в PowerPoint при запуске слайд-шоу используется режим докладчика. Вы можете изменить этот параметр на вкладке Слайд-шоу ленты PowerPoint:

Дополнительные сведения о том, как использовать режим докладчика, см. в статье Запуск презентации и просмотр заметок в режиме докладчика.
Печать заметок докладчика
См. статью Печать слайдов с заметками докладчика или без них.
См. также
Печать слайдов с заметками докладчика или без них
Во время презентации заметки докладчика будут отображаться на вашем мониторе и не будут отображаться для аудитории. Область заметок — это место для сохранения тезисов, которые вы хотите упомянуть во время презентации.

38 секунд
Добавление заметок к слайдам
Чтобы добавить заметки к слайдам, выполните указанные ниже действия.
-
В меню Вид выберите пункт Обычный.
-
Выберите эскиз слайда, к которому хотите добавить заметки.
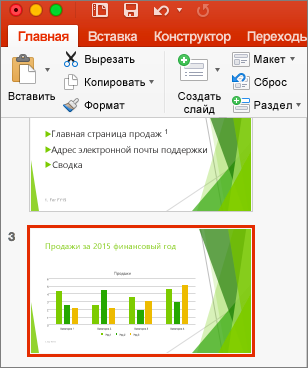
-
Под слайдом отображается область заметок. Щелкните надпись Заметки к слайду и введите заметки, которые хотите добавить.
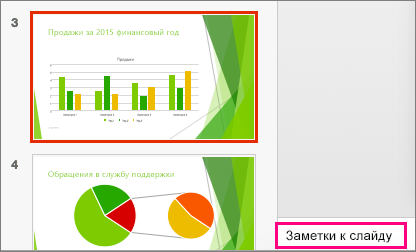
-
Чтобы скрыть область заметок, на панели задач нажмите кнопку Заметки

Просмотр заметок во время презентации
Если при проведении презентации вы хотите просмотреть свои заметки, чтобы при этом они не были видны аудитории, используйте режим докладчика. Вот как это сделать.
-
В меню Вид выберите Режим докладчика.
-
Вы увидите текущий слайд, который представляете аудитории, и окно предварительно просмотра следующего слайда, под которым отображаются все заметки, добавленные к текущему слайду.
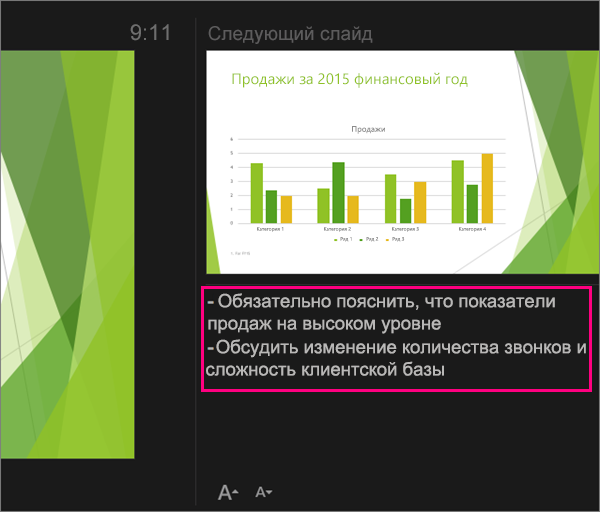
Аудитории будут видны только слайды, которые вы показываете в ходе презентации, но не ваши заметки.
См. также
Веб-приложение PowerPoint позволяет создавать заметки докладчика, но не поддерживает возможность отображения заметок во время показа слайд-шоу.
Создание заметок докладчика
-
На вкладке Вид ленты в группе Отображение выберите Заметки

В нижней части окна PowerPoint откроется область с мигающим курсором, готовым к вводу текста.
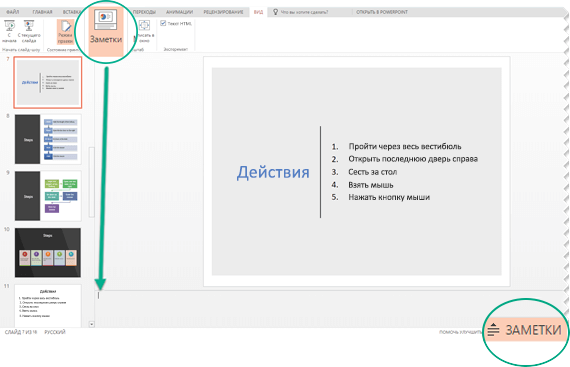
Можно изменить размер области заметок, если содержимое в ней не отображается полностью. При наведении указателя мыши на верхнюю границу области он принимает вид двусторонней стрелки 
Печать заметок докладчика
Если вы являетесь бизнес-подписчиком Microsoft 365 и ваша презентация хранится в OneDrive для работы и учебы или SharePoint в Microsoft 365, вы можете распечатать заметки докладчика. Дополнительные сведения см. в статье Печать слайдов, раздаточных материалов или заметок PowerPoint.
Просмотр заметок докладчика в ходе презентации
В настоящее время необходимо использовать классическую версию PowerPoint, чтобы просматривать заметки докладчика во время презентации.










